PDFの直接修正したい需要は高まっている
近年では、重要な書類のやり取りのフォーマットとして「PDF」が主流となっている。
具体的には、ワードファイルをメール添付でクライアントに送信することは少なく、大体は「PDF」でやりとりされる。
「PDF」でやり取りする理由としては、スマホやタブレットの普及が挙げられる。
スマホと同時に普及したPDFだが、編集できない点が最大のデメリットとなっている。
しかしながら、最近ではPDFを直接編集することができるソフトも普及しており、選択の幅が多くなってきた。
PDFを直接編集できる「UPDF」のレビュー依頼を頂きました!
この度、Superace様からお声掛けを頂き、PDFを直接編集することができるソフトウェア「UPDF」のレビュー依頼を頂いた。
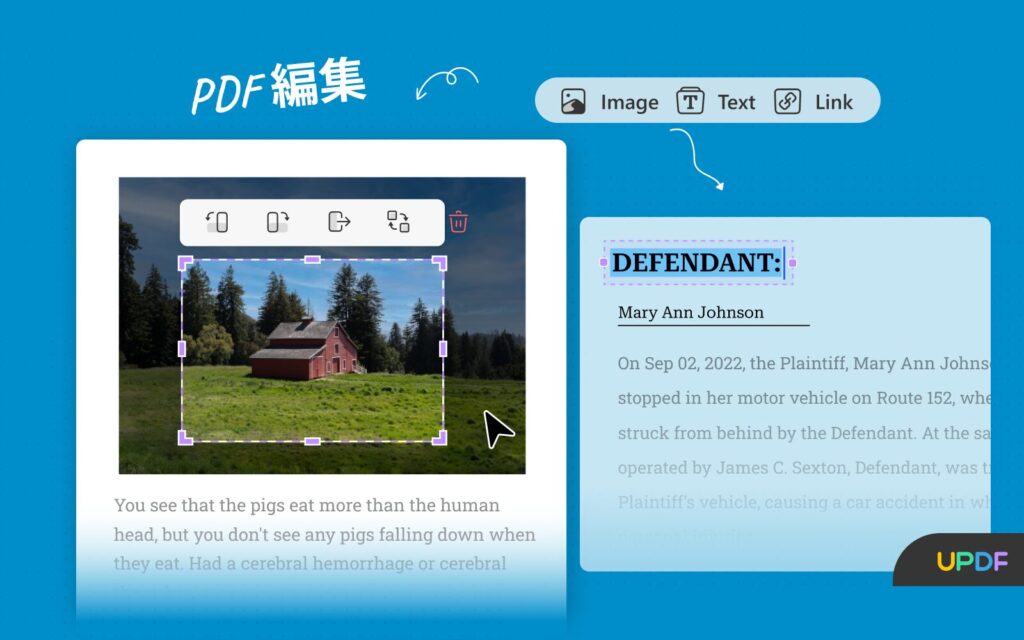
「UPDF」は、WindowsやMacだけではなく、iOSやAndroidにも対応している。
そのため、スマホやタブレットで受け取ったPDFファイルをすぐに編集することができる。
マルチプラットフォームに対応しているため、PDFを同期させることができる。
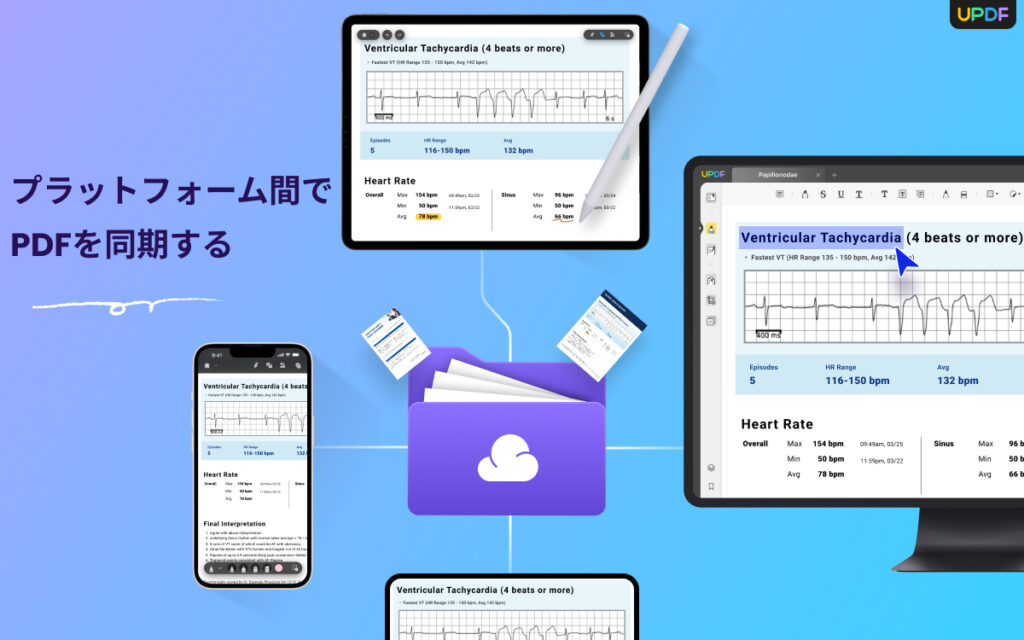
スマホでPDFを保存し、後でPCやタブレットなどの大きい画面で編集する使い方もできる。
さらに「UPDF」には、ODRと呼ばれるoptical character recognition(光学式文字認識)機能を搭載している。
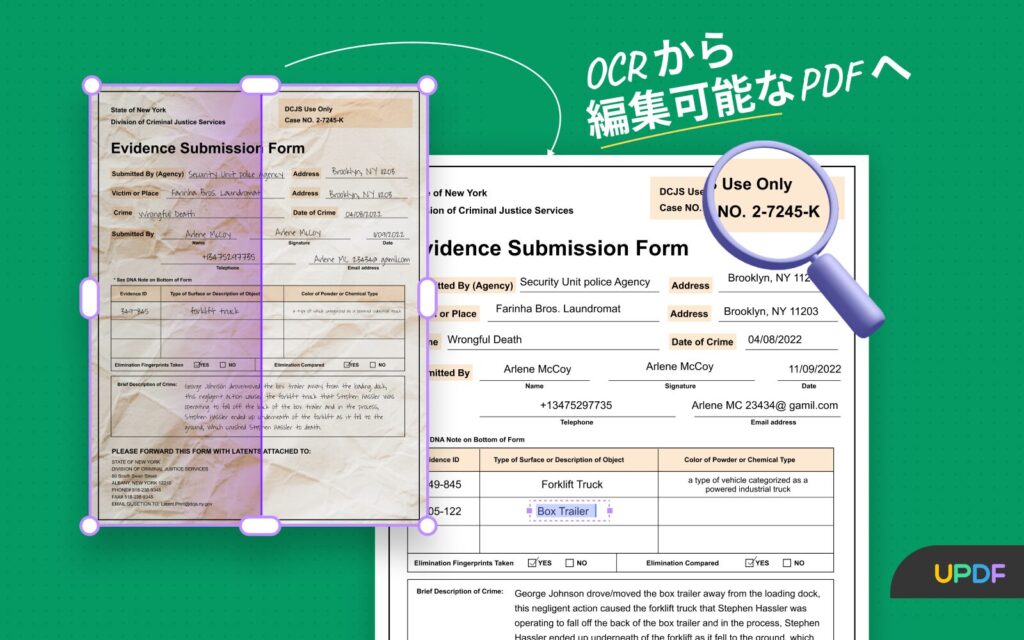
OCRにより、画像ファイルに書かれている文字をデジタルデータとして文字認識することができる。
このことから、「UPDF」はPDF編集において以下の大きな問題をクリアしている。
- PDFの直接編集
- PDF内部の画像をデジタルデータとして文字として認識
- WindowsやMacだけではなく、iOSやAndroidにも対応。同期もできる。
UPDFの機能を紹介!
「UPDF」のその他の機能も紹介していきたい。
「UPDF」の機能の一つに「UPDF AI」が挙げられる。
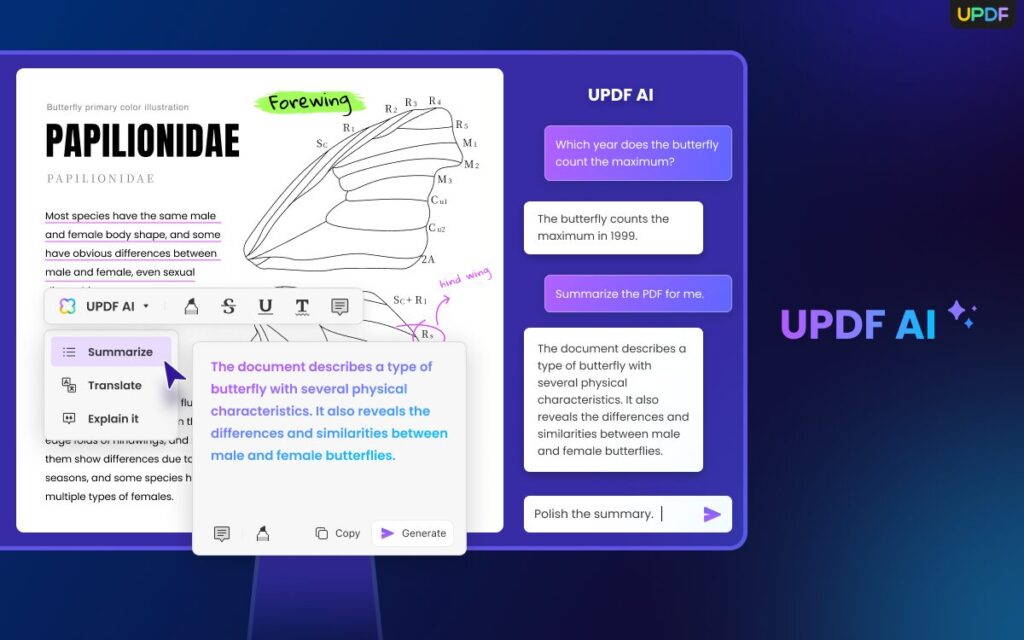
「UPDF AI」は、PDFの内容をAIが要約してくれたり、翻訳してくれる機能となる。
これは、近年知名度を挙げているチャットAIの機能が「UPDF」に搭載されているとイメージしやすいだろう。
これにより、PDFの内部データを要約することで、内容を圧縮することができる。
「UPDF」には、PDFの結合や整理機能も備わっている。
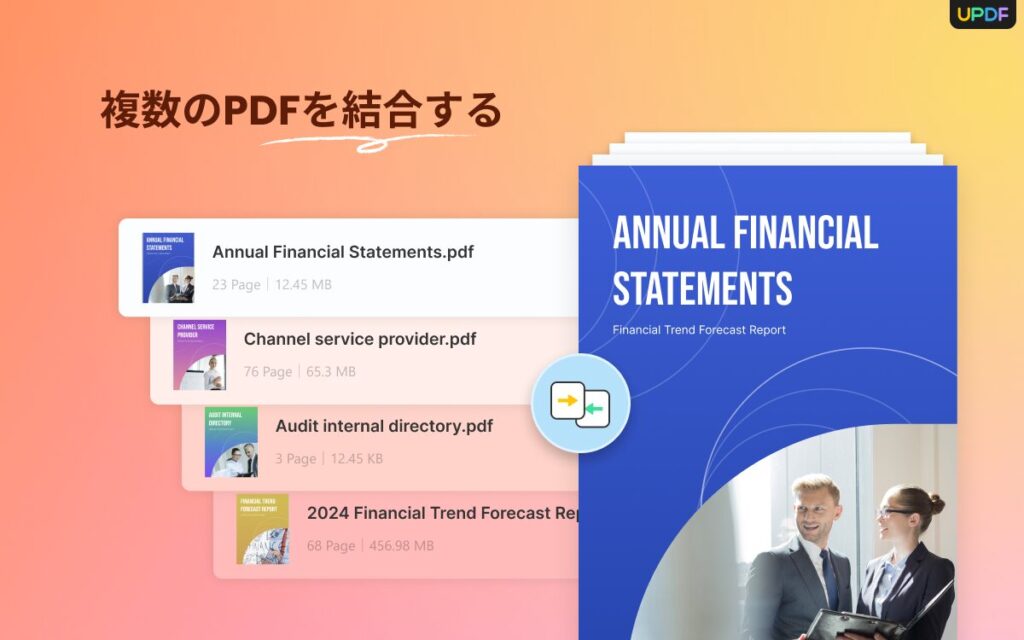
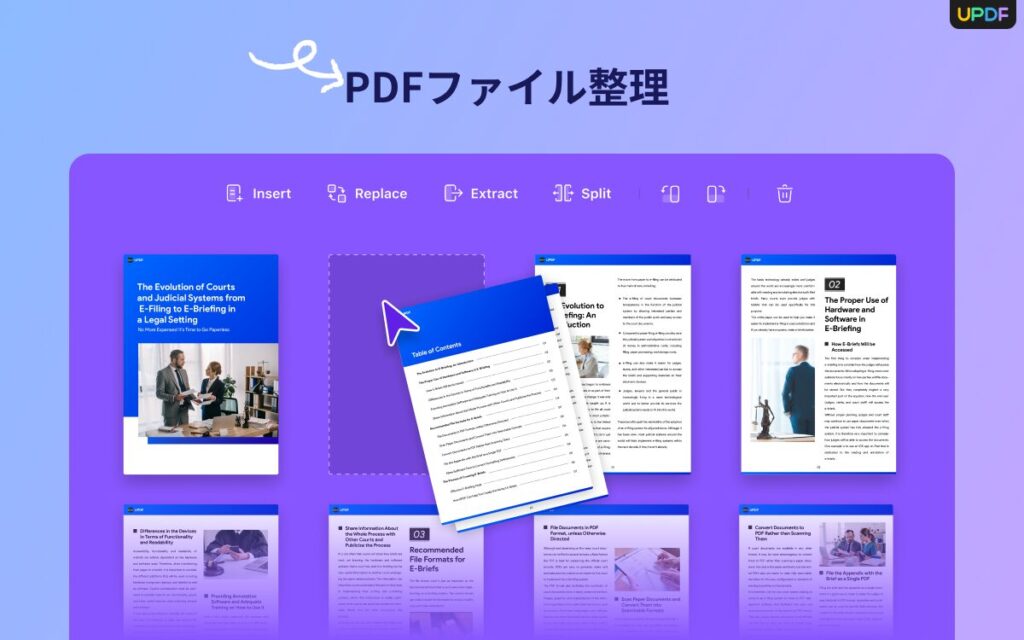
AI機能などを組み合わせることで、要約により圧縮されたPDFファイルを量産し、後で複数のPDFを結合することも可能となる。
この工程により繰り返して作成されたPDFを「UPDF」で整理をするという一連の流れが可能となる。
「UPDF」には、PDFファイルを圧縮する機能もある。
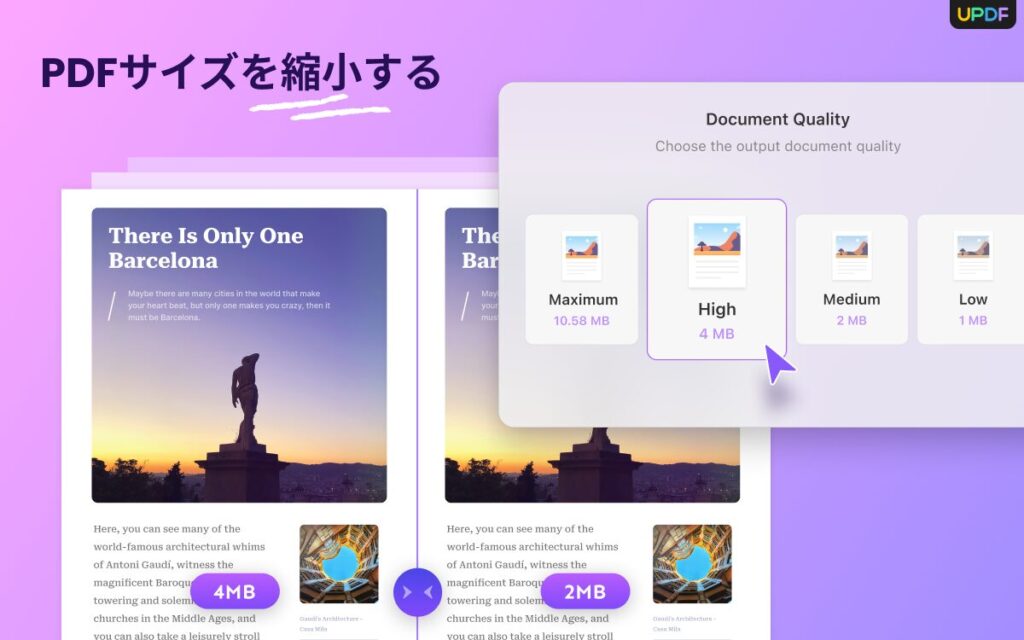
これにより、クライアントへ提出するときには、PDFのサイズを圧縮することができる。
さらにPDFにパスワードを設定することができるため、情報を守ることもできる。
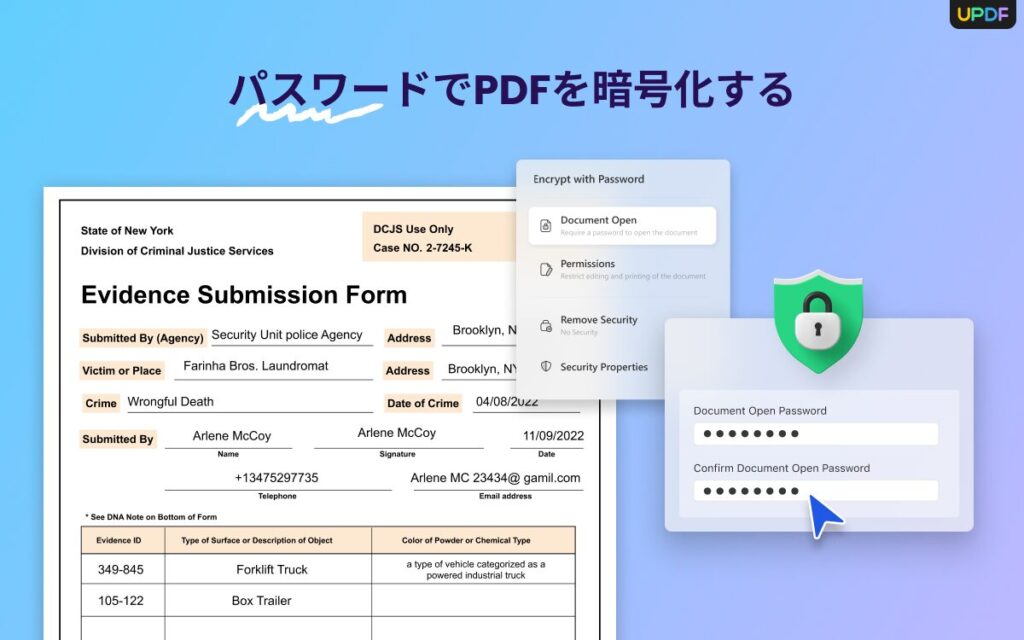
エクスポート機能としては、csvやワードファイル、エクセルファイルなど複数のフォーマットに変換することもできる。
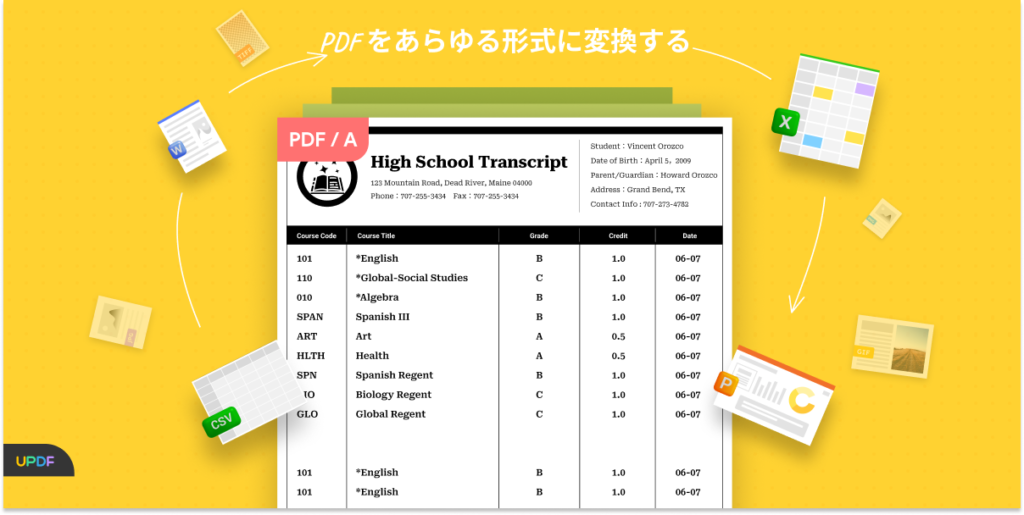
以上を一言でまとめると、「UPDF」を使用するとAIによる要約機能やPDFの編集・管理、クライアントへ送信する際のパスワード設定、フォーマット変更など一連の動作を1つのソフトで対応できることが魅力となる。
実際にUPDFでPDFを編集してみた!
早速、UPDFを実際に使用してPDFを直接編集してみる。
以下がトップ画面で、PDFをドラッグアンドドロップすることでリストへ追加することができる。
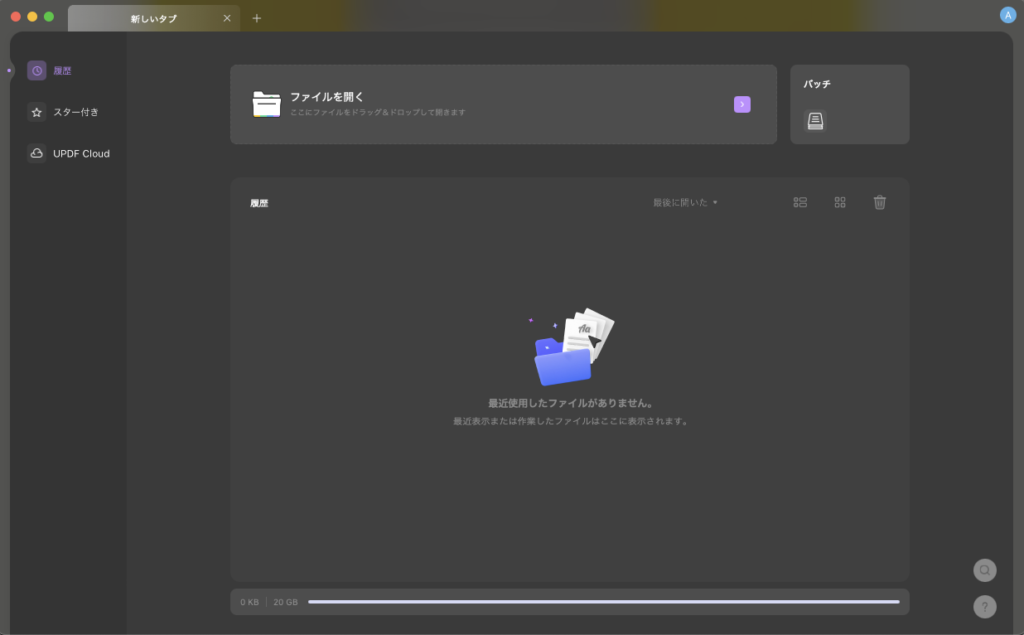
編集の教材として、Macの標準アプリ「Pages」のサンプルデータをPDF化したものを使用してみる。
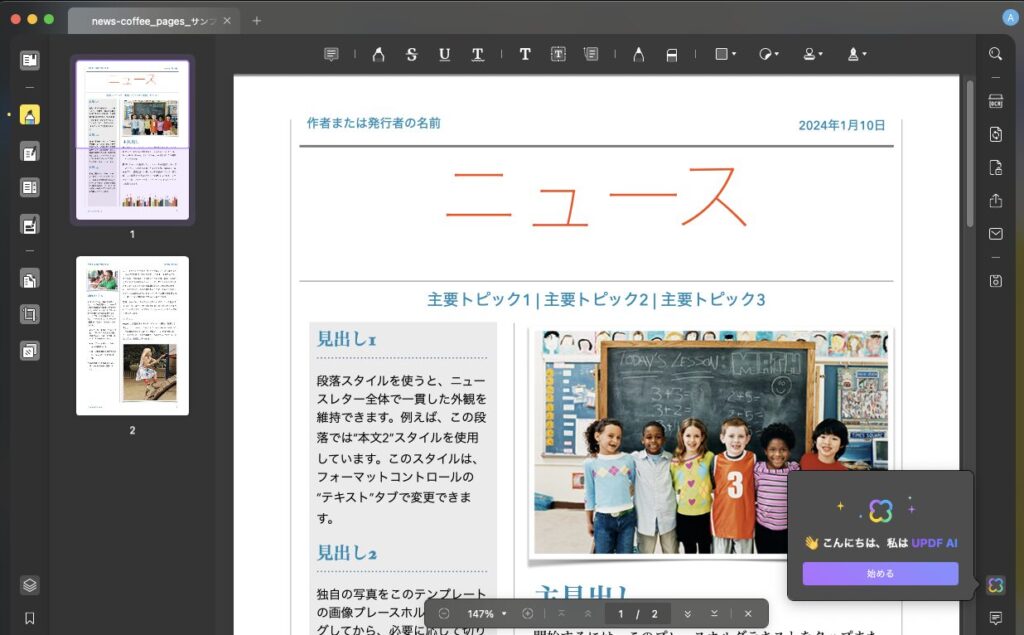
作成したPDFファイルをドラッグアンドドロップすることで、簡単に読み込むことができた。
テキスト編集するためには、左側のアイコンをクリックすることでモードを切り替えることができる。
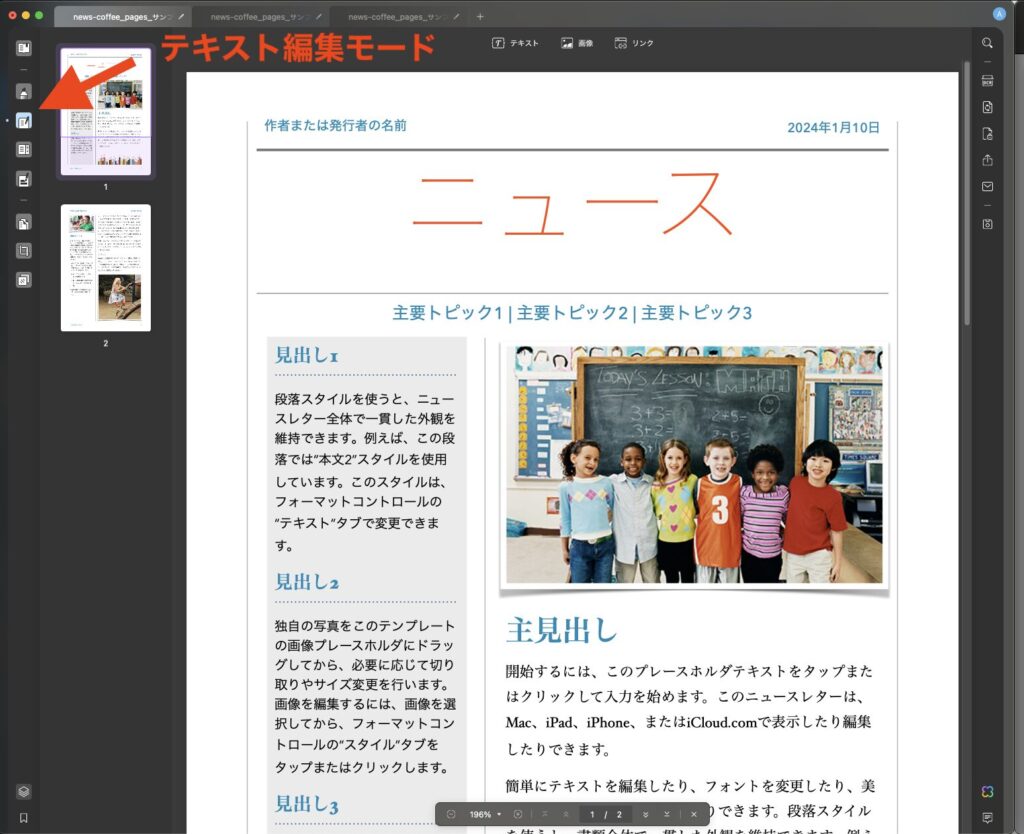
実際に編集モードで編集した結果がこちら。
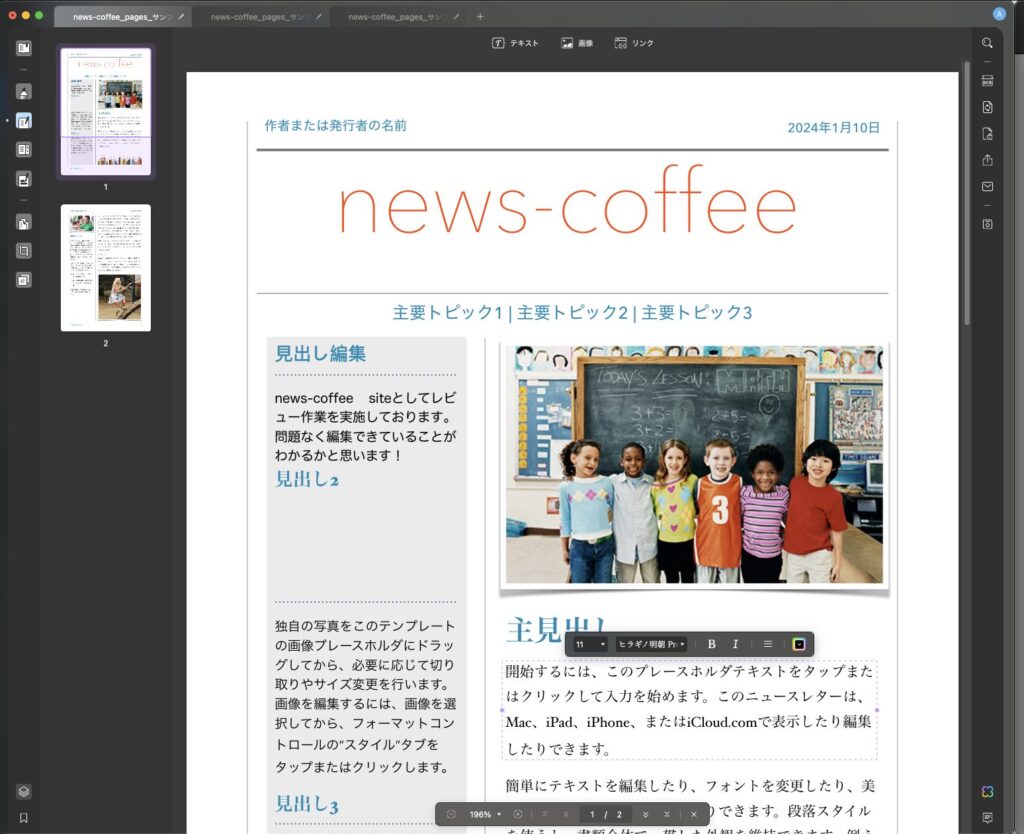
タイトルを「news-coffee」を編集し、見出しを「見出し編集」へ変更したが色や文字の大きさを維持したまま修正できている。
「見出し編集」の下の文字も変更したが、元のフォントが認識できなかったのが、手動でフォントを指定することで問題なく編集することができた。
UPDFでは、特に問題なくPDFを直接編集できたため、誰でも簡単に扱うことができる。
UPDFの「光学文字認識」を使ってみる
せっかく、UPDFのレビューを承ったので、「光学文字認識」と「AI」について触れていきたい。
「光学文字認識」は、文字どおりPDFのデータを文章として認識させる機能となる。
「光学文字認識」を利用する際は、右のメニューから選択し、「光学文字認識」のプラグインをインストールすることで利用することができる。
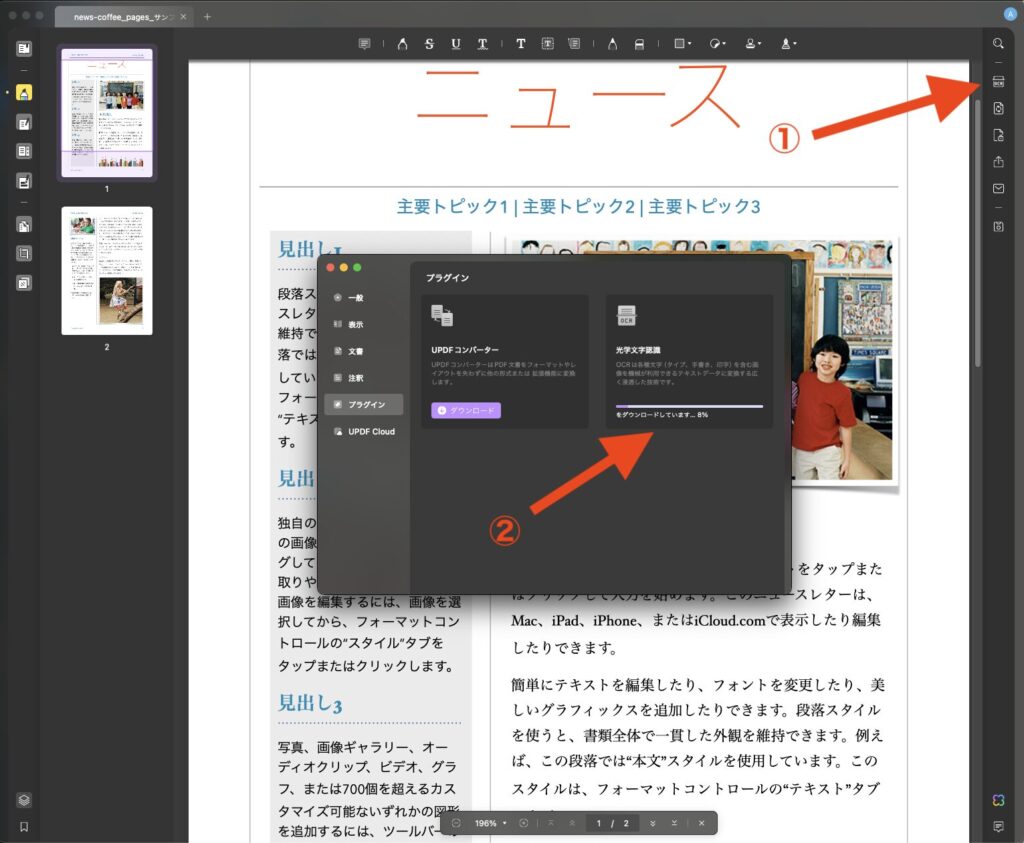
プラグインの導入後、「光学文字認識」をもう一度選択すると、「検索可能なPDF」と「画像のみのPDF」から選択できる。
今回は、Pagesで作成されたデータのため「検索可能なPDF」として認識させている。
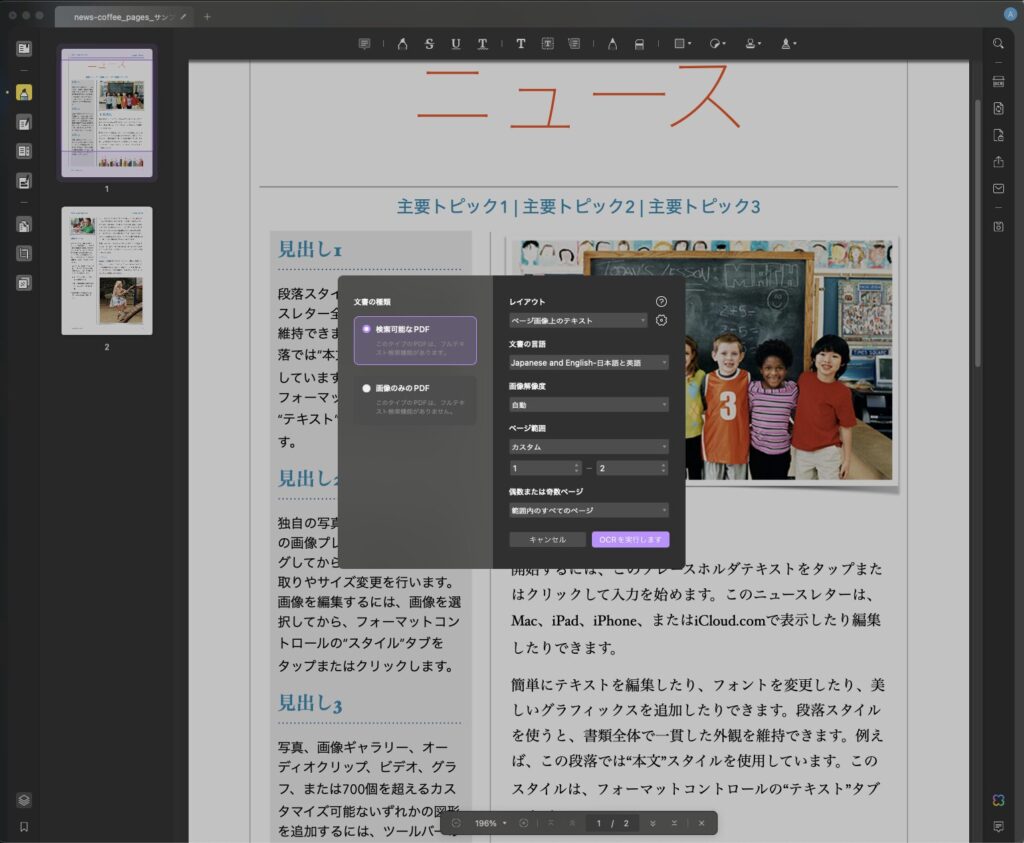
「光学文字認識」を実行すると以下のようにテキストデータとして再生成されたファイルが出力される。
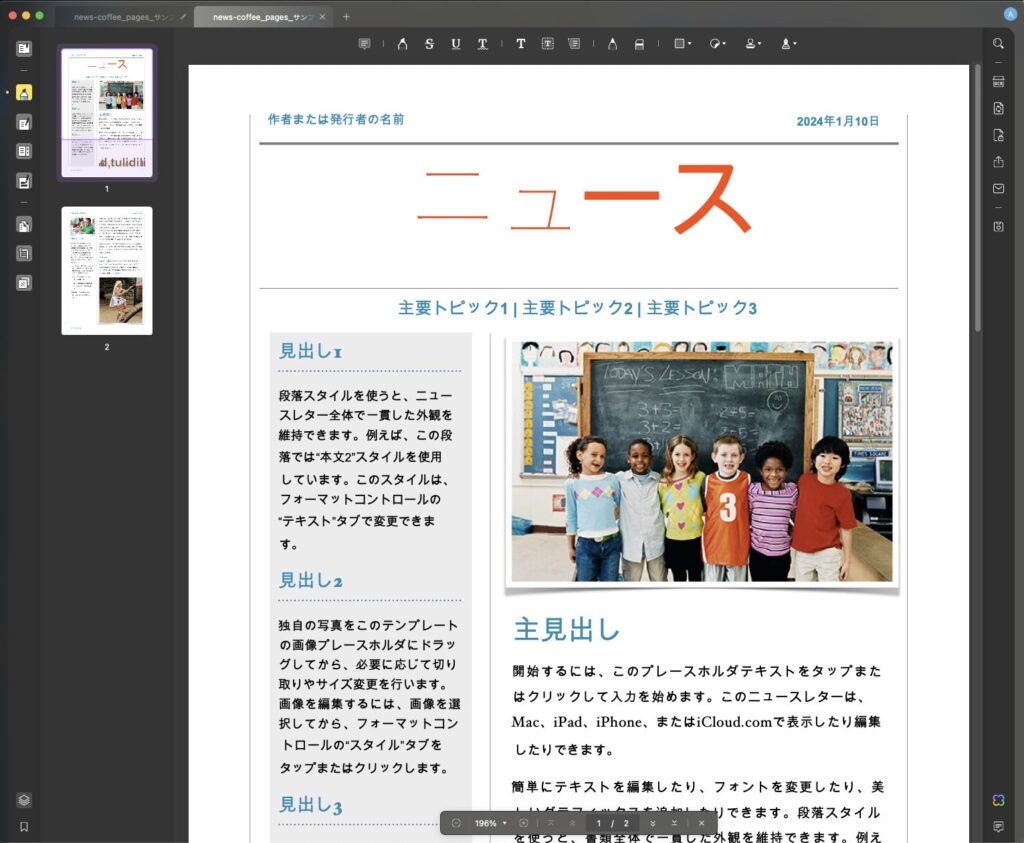
一見違和感が感じられないが、比較してみるとフォントが大きく異なっていることがわかる。
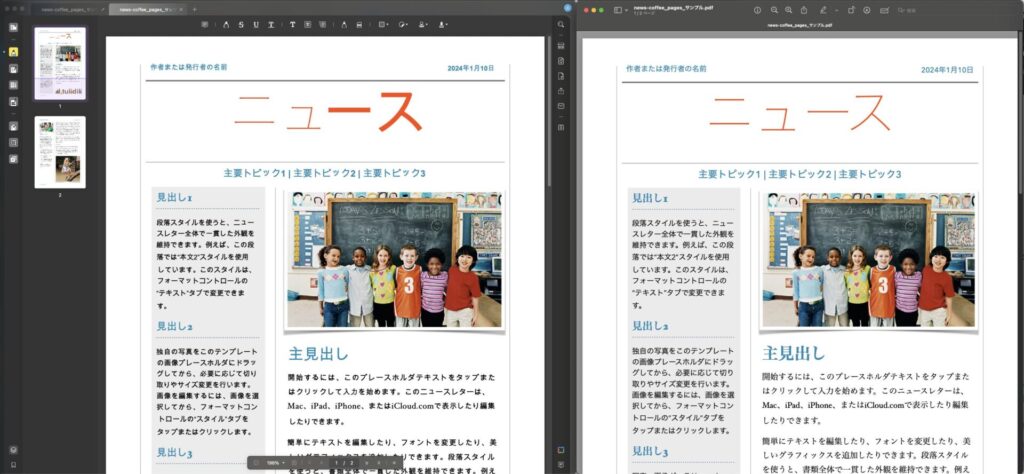
フォントが若干異なっているが、文字の大きさやレイアウトなど完全に一致していることがわかる。
そのため、あとからフォントを整えることで、思い通りのPDFとして整理することができるだろう。
UPDFの「AI」機能を使用してUPDF AIの機能を要約してもらった
最後にUPDFのAI機能について紹介していきたい。
参考として、UPDFの公式サイトをPDF化してみた。
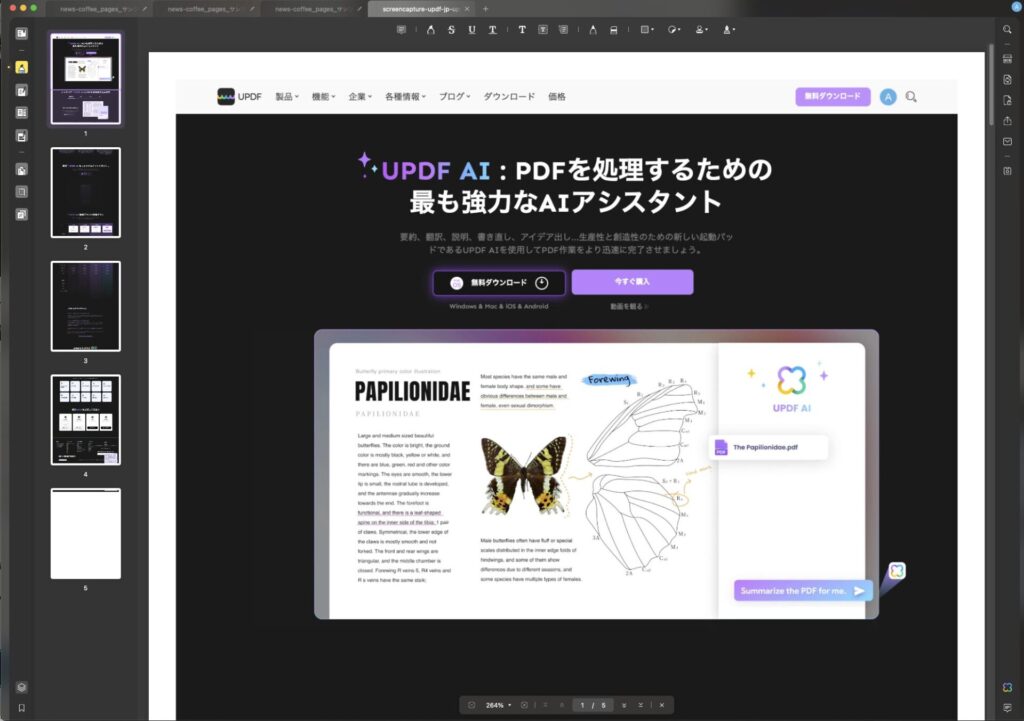
このPDFを使用して、UPDF AI自身にUPDFのAI機能について要約してもらう。
そのために、先程実施した「光学文字認識」をもう一度実行する。
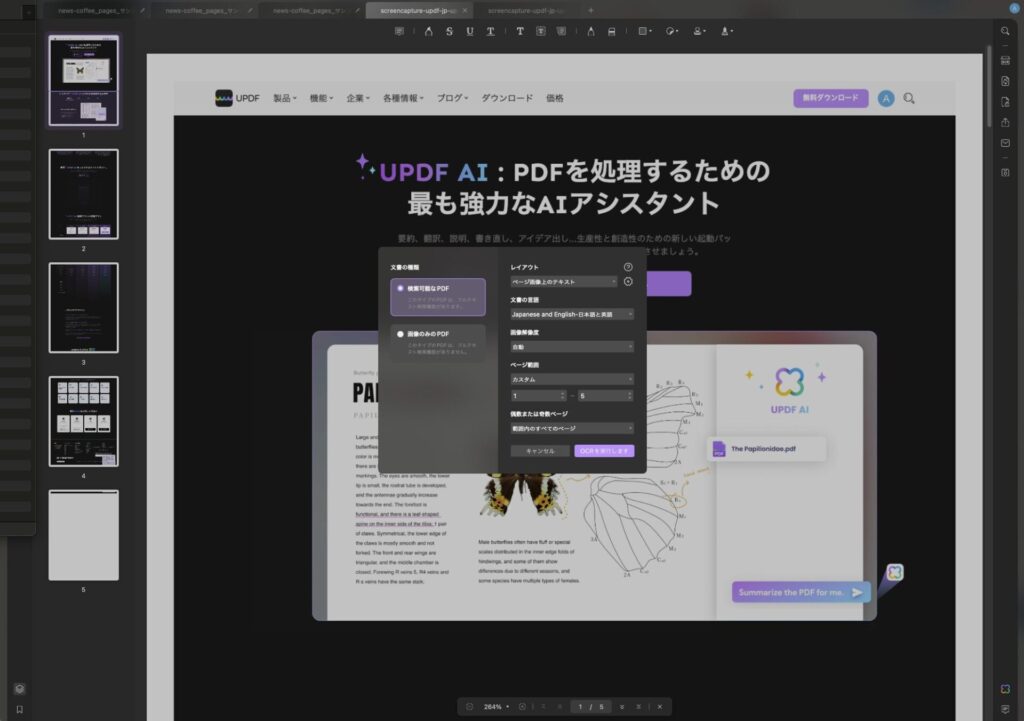
「光学文字認識」した後に原本と比較してみる。
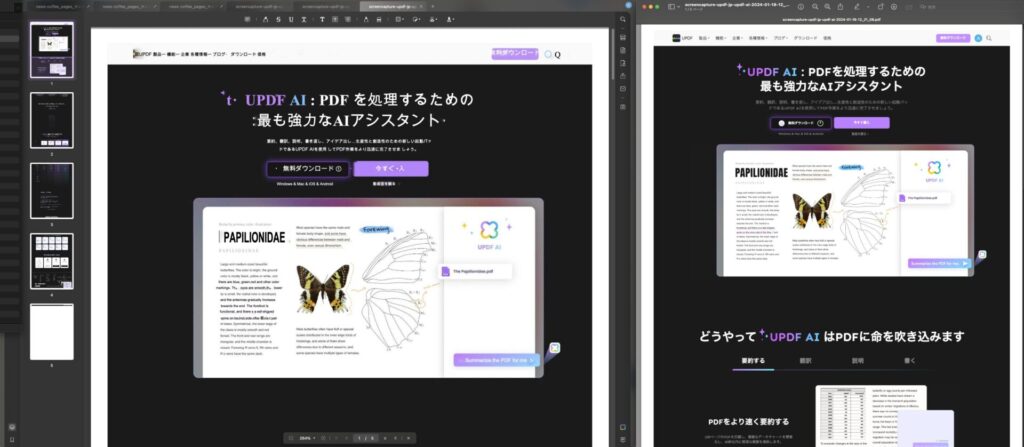
フォントやレイアウトなどうまく読み込んでいることがわかる。
この機能は、UPDFにて優秀な機能の一つだと断言できるだろう。
「光学文字認識」した後の比較をもう少し詳しく見ていく。
料金プランページを比較すると、数値や漢字、レイアウトまで完全にデジタルデータとして認識できている。
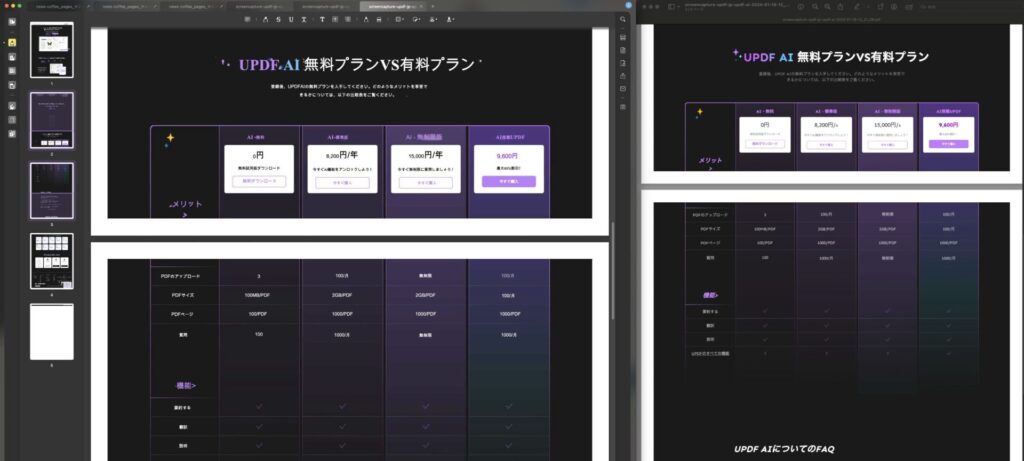
次に比較的長い文章についても比べてみる。

一語一句まで、すべての言語をデジタルな文章として認識できている。
フォントの問題だと思われるが、「UPDF AI」のようなスペースが入る文章は苦手な印象がある。
「光学文字認識」しては、かなり精度が高いため、日常使いには全く問題ないだろう。
PDFの「光学文字認識」が終わり、デジタルな文章として認識できたため、いよいよAIによる要約を開始する。
AI機能は、右のメニューバーから選択することができる。
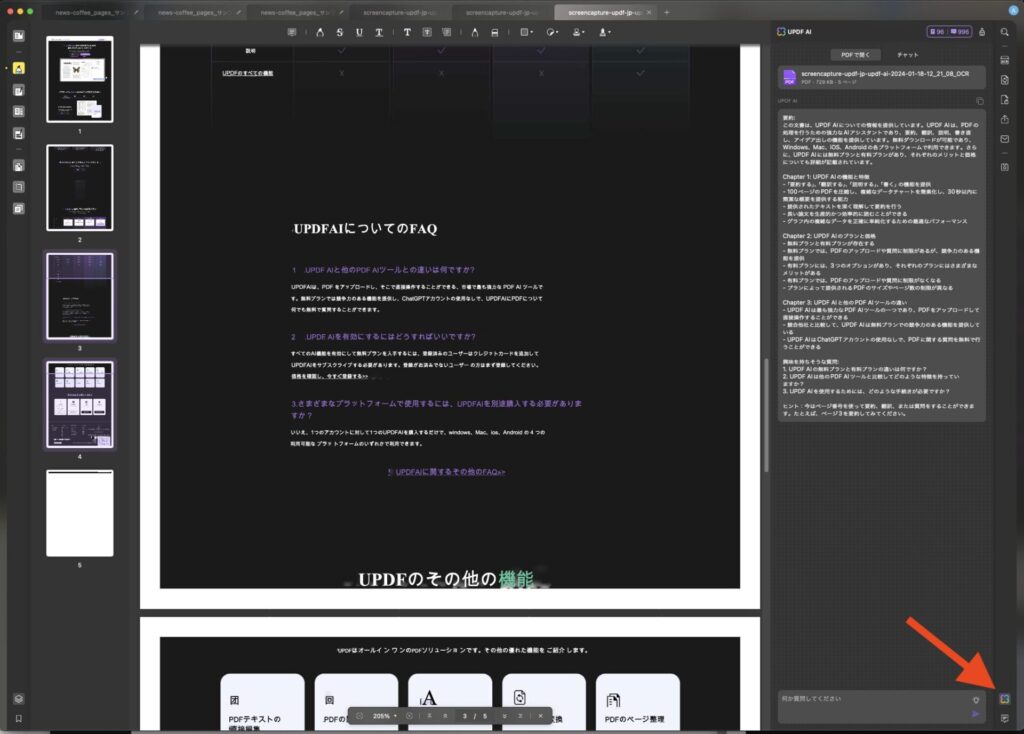
AI機能を使用すると、チャットAIが右側に起動され、対話形式で操作することができる。
初めにPDFをサーバーにアップロードするのだが、完了するとすぐに要約結果が回答される。
今回、AIが回答した公式サイトの「UPDF AI」に関する要約結果は以下となる。
要約:
この文書は、UPDF AIについての情報を提供しています。UPDF AIは、PDFの処理を行うための強力なAIアシスタントであり、要約、翻訳、説明、書き直し、アイデア出しの機能を提供しています。無料ダウンロードが可能であり、Windows、Mac、iOS、Androidの各プラットフォームで利用できます。さらに、UPDF AIには無料プランと有料プランがあり、それぞれのメリットと価格についても詳細が記載されています。Chapter 1: UPDF AIの機能と特徴
- 「要約する」、「翻訳する」、「説明する」、「書く」の機能を提供
- 100ページのPDFを圧縮し、複雑なデータチャートを簡素化し、30秒以内に簡潔な概要を提供する能力
- 提供されたテキストを深く理解して要約を行う
- 長い論文を生産的かつ効率的に読むことができる
- グラフ内の複雑なデータを正確に単純化するための最適なパフォーマンス
Chapter 2: UPDF AIのプランと価格
- 無料プランと有料プランが存在する
- 無料プランでは、PDFのアップロードや質問に制限があるが、競争力のある機能を提供
- 有料プランには、3つのオプションがあり、それぞれのプランにはさまざまなメリットがある
- 有料プランでは、PDFのアップロードや質問に制限がなくなる
- プランによって提供されるPDFのサイズやページ数の制限が異なる
Chapter 3: UPDF AIと他のPDF AIツールの違い
- UPDF AIは最も強力なPDF AIツールの一つであり、PDFをアップロードして直接操作することができる
- 競合他社と比較して、UPDF AIは無料プランでの競争力のある機能を提供している
- UPDF AIはChatGPTアカウントの使用なしで、PDFに関する質問を無料で行うことができる
興味を持ちそうな質問:
- UPDF AIの無料プランと有料プランの違いは何ですか?
- UPDF AIは他のPDF AIツールと比較してどのような特徴を持っていますか?
- UPDF AIを使用するためには、どのような手続きが必要ですか?
ヒント:今はページ番号を使って要約、翻訳、または質問をすることができます。たとえば、ページ3を要約してみてください。
UPDF AI
このように弊サイトで紹介するよりも「UPDF AI」の方が説明が上手である。
提出された要約結果の精度も非常に高く、もはや本サイトにてこれ以上文章を書く必要がないのではないか?とすら感じてしまう。
まとめ!UPDFはどんな人にオススメできるのか?
PDFを中心とした生活や仕事をしている人にUPDFをオススメしたい。
UPDFは、文章認識である「光学文字認識」による編集が強力で、PDFの結合から管理まで一貫して対応することができる。
さらに、AI機能によりPDFの要約も可能であるため、PDFの関連の仕事を中心としており、内容を素早く理解したい場合には「UPDF」が最も良い選択肢だと感じた。
非常に優秀なソフトで、PDF関連ソフトの決定版と断言したい。
さらに無料プランも準備されており、他のPDFソフトと比較しても非常に魅力的だと感じた。
今回のようにWEBサイトのスクリーンショットをPDF化し、UPDFで要約してもらうのも1つの手段だろう。
今なら最大60%OFFの割引キャンペーンを開催!
現在UPDFでは、割引キャンペーンを開催しており、最大で60%OFFで購入することができる。
キャンペーンは、「永久プラン」および「年間プラン」の両方に適応することができる。
今回ご紹介した「UPDF」は、以下のキャンペーンリンクから割引を受けることができるので、ぜひ検討してみてはいかがだろうか。
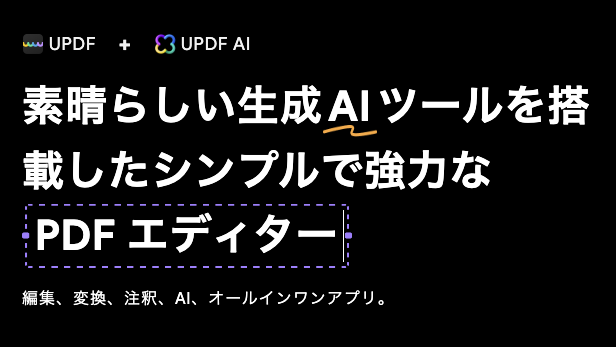
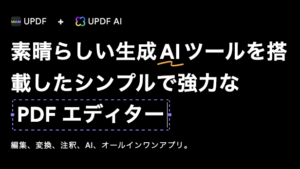
コメント