EaseUS Fixoをレビュー
この度、EaseUS様から「EaseUS Fixo」のレビュー依頼を頂いた。
「EaseUS Fixo」は、破損して開けないビデオや写真、ファイルを修復することができる「修復ソフト」となる。
本サイトでは、思い出をデータとして考えたときに、お金より価値が高いものではないか?と定義している。
大切な思い出を修復したいユーザーに向けて修復ソフト「EaseUS Fixo」をレビューしていきたい。
EaseUS Fixoの機能
EaseUS Fixoは、データの破損問題を解決するための効果的な修復ツールとなる。
主な機能を以下に簡単にまとめた。
1. WindowsとMacに対応
EaseUS Fixoは、WindowsやMacで動作するソフトとなる。
Windowsに関しては、執筆時点で 11/10/8/7/XPと幅広く対応している。
この度はMac版のソフトとしてレビューする。
2. ファイルの修復
EaseUS Fixoは、壊れたファイルを修復することができる。
ファイルによる修復は複数選択後に一括で修復することも可能。
3.主に動画と写真、ファイルの修復に対応
動画と写真とファイルの写真を主力として修復することができる。
EaseUS Fixoは、主に以下の動画フォーマットに対応している。
- MOV, MP4, M2TS, MKV, MTS, 3GP, AVI, FLV, MXF, KLV, INSV, M4V, WMV, MPEG,ASFなど
写真フォーマットとしては以下に対応している。
- JPEG、PNG、JPG、CR3、CR2、NEF、NRW、RAF、DNG、ARW、GPR、TIF、TIFF、CRW、GIF、SR2、ORFなど
その他のデータフォーマットとしては、PDFやOffieにも対応している。
具体的には、Word、Excel、PowerPointの修復に対応。
EaseUS FixoのUIを紹介
EaseUS Fixoを開くと以下のような画面となる。
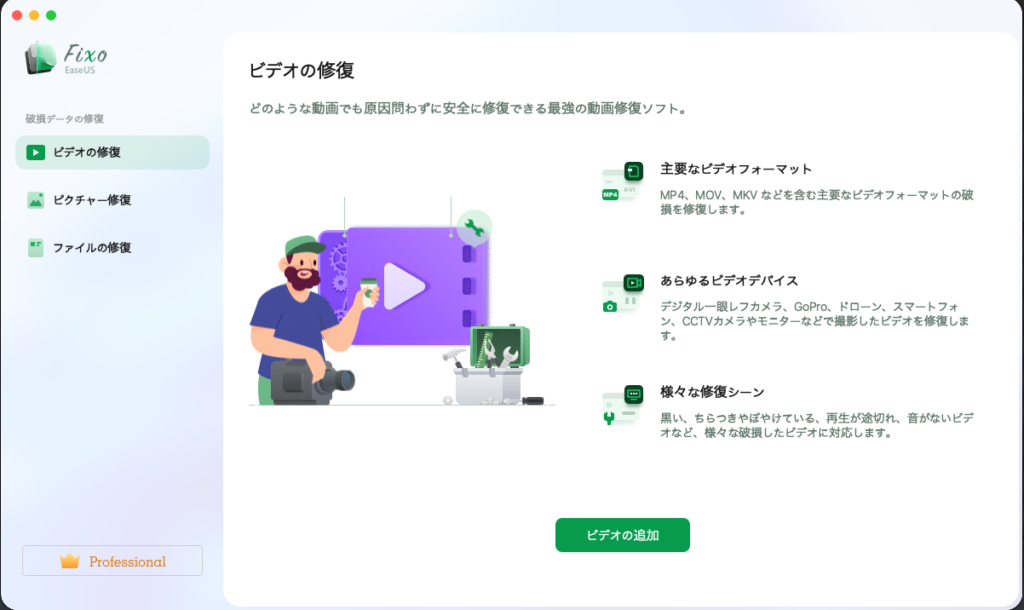
UIとしては、左側のメニューにて動画ファイルと写真、ファイル(OfficeファイルやPDF)などのファイルを選択するデザインとなっている。
なお、この度ご提供を頂いたライセンスは「Professional」となるため、左下に認証情報が表記されている。
EaseUS Fixoで写真ファイルを修復してみた
EaseUS様からソフトをレビューするにあたり、データが壊れた検証データをいくつか頂いているため、こちらを使用して検証していく。
頂いた画像データを開こうとすると、以下のエラーポップアップが表示されることから、Macにて開けないことを確認。
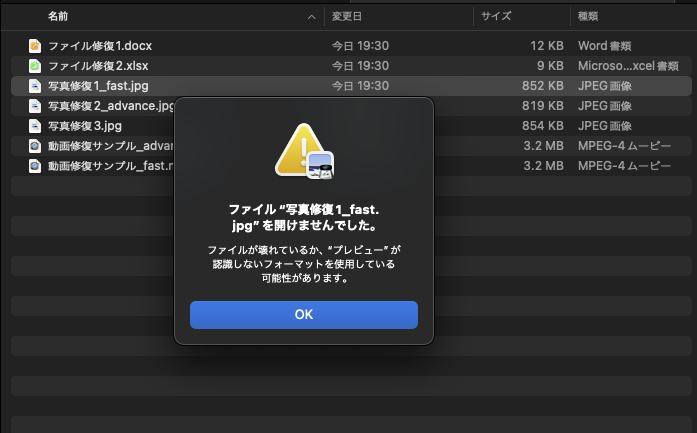
早速、EaseUS Fixoで開くことができなかった写真の修復方法を紹介していきたい。
はじめに左側のメニューにて「ピクチャー修復」を選択する。
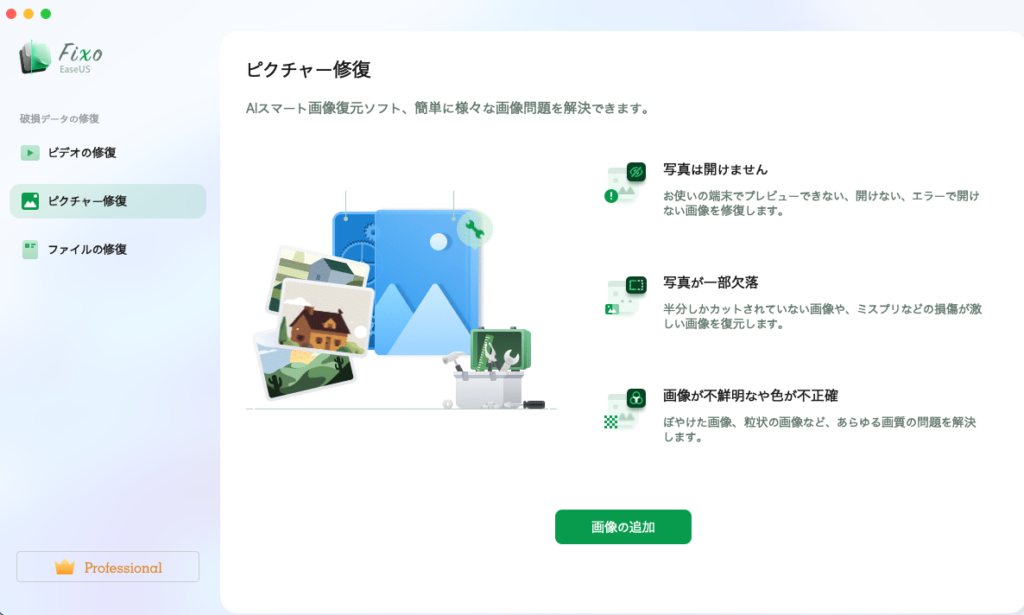
「画像の追加」を押下し、先程のMacで開けなかった写真ファイルを選択する。
すると壊れたファイルを読み込むことができ、リストにファイルが追加される。
(フォルダ構成から個人情報が表示されているため、黒塗りしております。以降同じ画像もあります。)
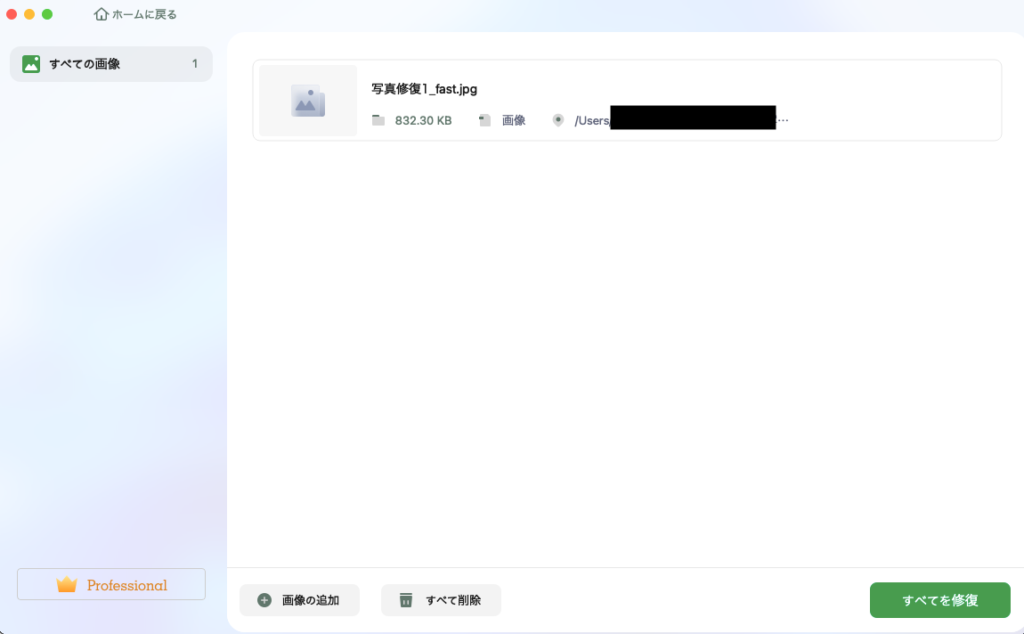
リストに修復したいファイルが追加されたら、右下の「すべて修復」を押下する。
そうすると、以下の画像のように画像が修復され、リストにてプレビューが表示される。
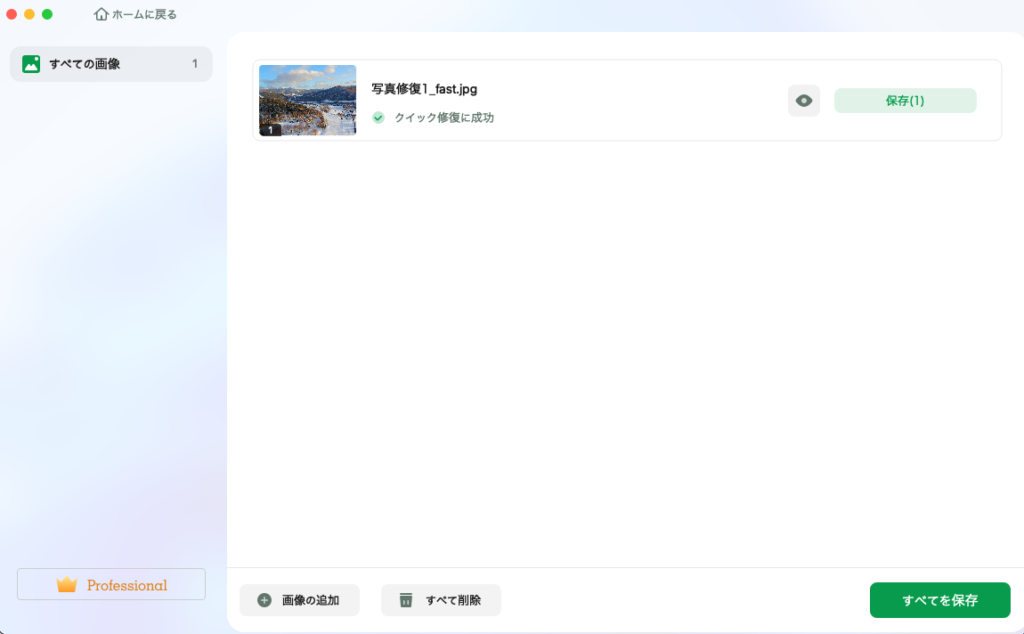
修復した画像を保存する場合、リストの「保存」ボタンを押下するか、右下の「すべて保存」ボタンを押下する。
この度は、すべて保存を選択した結果、以下のようなポップアップが表示された。
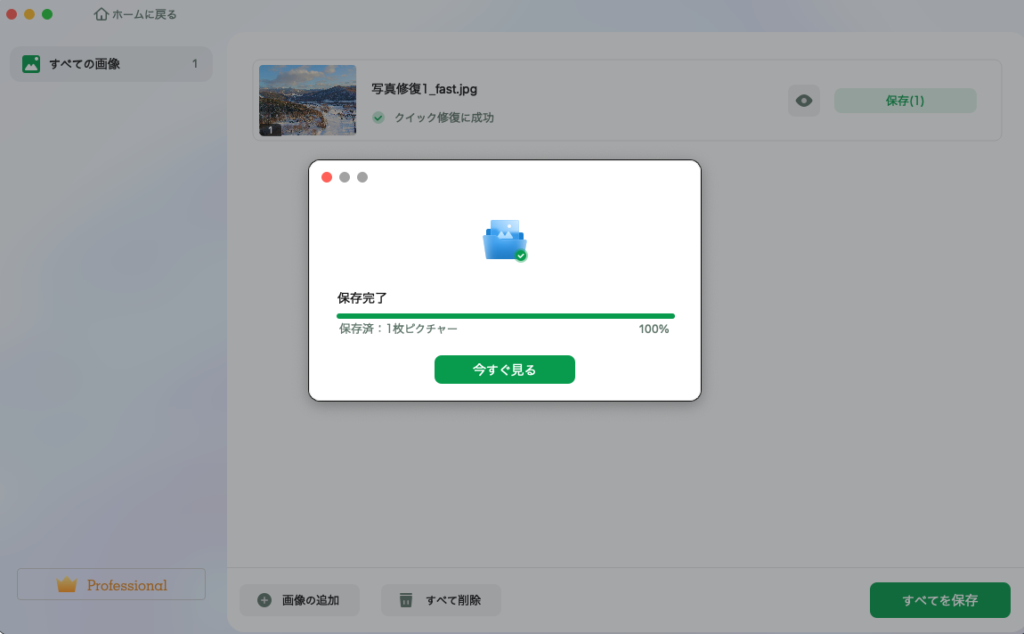
修復された画像ファイルをMacで開くと、無事に下の画像のように開くことができた。
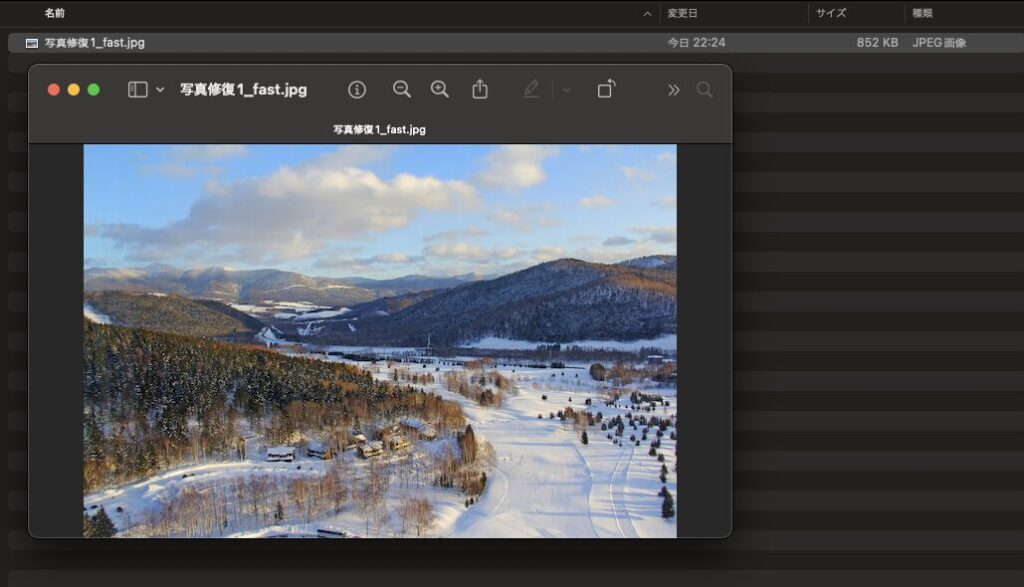
修復前の容量と全く変わらないため、今回のケースではデータの劣化が全く起きずに修復できたことが考えられる。
操作方法をまとめると、写真を選択して修復ボタンを押下するだけで簡単に修復することができた。
写真ファイルの高度な修復機能
EaseUS FixoのProfessionalプランの機能として復元の品質が向上する「高度な修復」機能がある。
高度な修復とは、サンプルデータとして破損したデータと同じディバイスまたはフォーマットで作成されたデータを2つ目のファイルとして分析し、修復を試みる機能である。
つまり、同じ媒体で撮影したデータがあれば、ある程度の同じデータ傾向があるため、修復時の参考になるということだと思われる。
この「高度な修復」の操作方法を紹介する。
まずは、以下のリストにて高度な修復を行いたいファイルを選択する。
検証にあたり、以下のようにクイック修復に失敗した破損状況が激しいデータで検証する。
クイック修復に失敗すると、リストの右側に「高度な修復」というボタンが表示される。
「高度な修復」を押下すると、先ほど説明したサンプルデータを添付するポップアップが表示される。
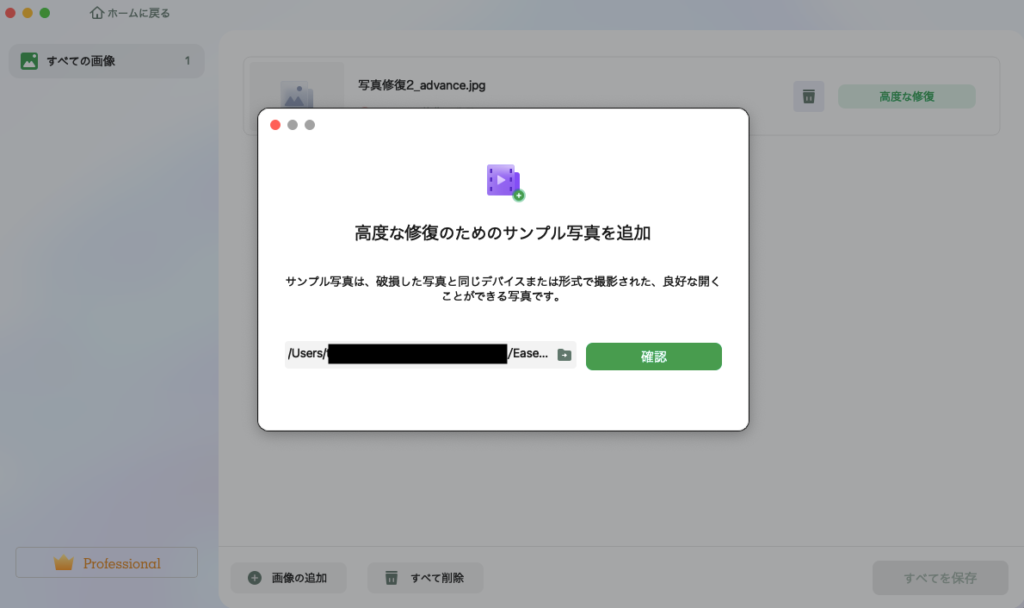
サンプルデータの添付後、「確認」ボタンを押下すると、高度な修復が開始される。
高度な修復に成功すると下の写真のように「高度な修復に成功」と表示される。
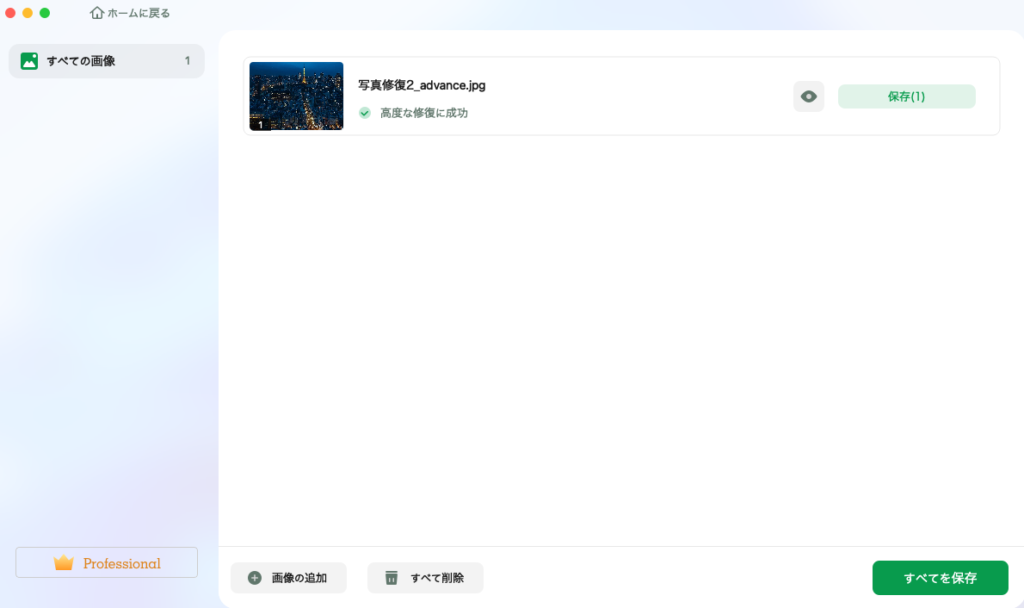
すでにリスト内のプレビューにて画像を目視できるが、ファイルを保存すると無事にMacで表示することができた。
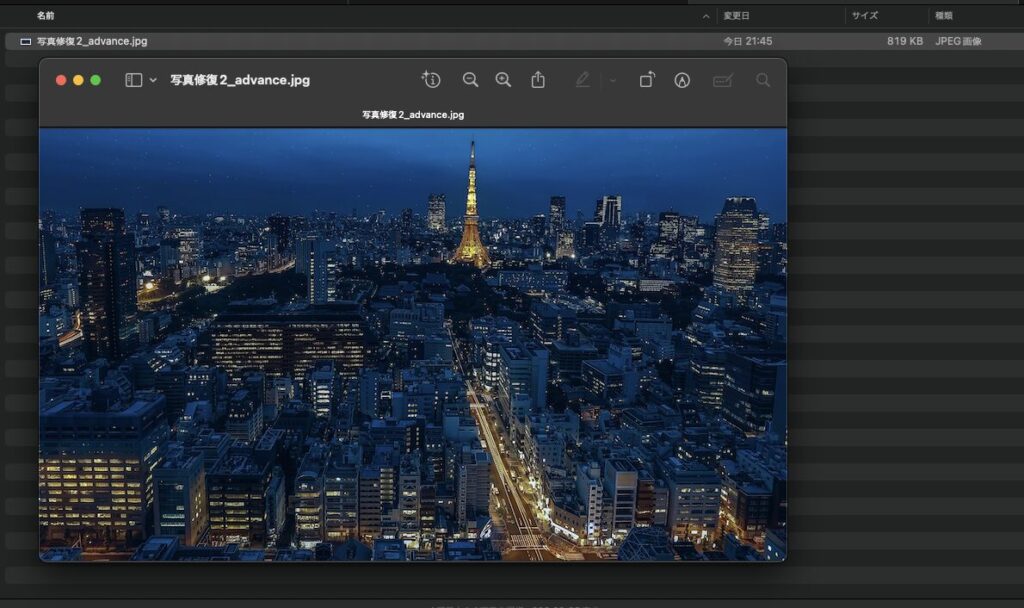
サンプルデータを使用することで、復元成功率を上げる方法は、EaseUS Fixoの特徴だと感じられた。
EaseUS Fixoにて高度な修復を使用するケースとして、カメラのSDカードによる破損が挙げられる。
たとえば、過去に同じカメラで撮影したデータをサンプルデータとして提出することで復元することができるかもしれない。
EaseUS Fixoで動画ファイルを修復してみた
続いて動画の修復について検証していきたい。
以下のようにMacで開くことができない壊れたファイルを用意した。
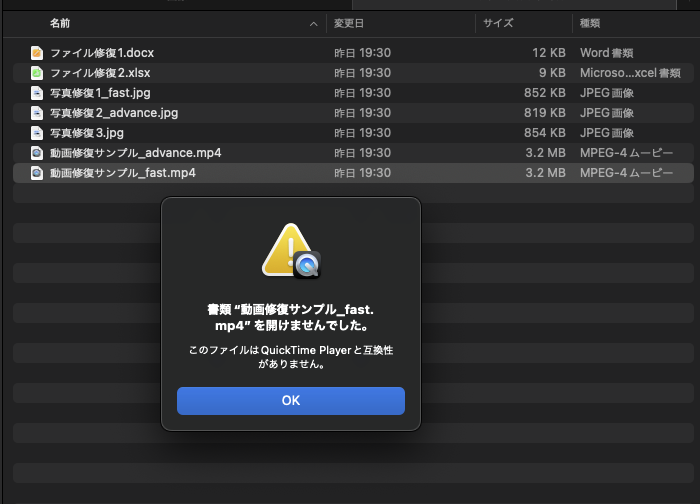
画像の修復と同じ手順で、検証動画ファイルをEaseUS Fixoへ読み込ませる。
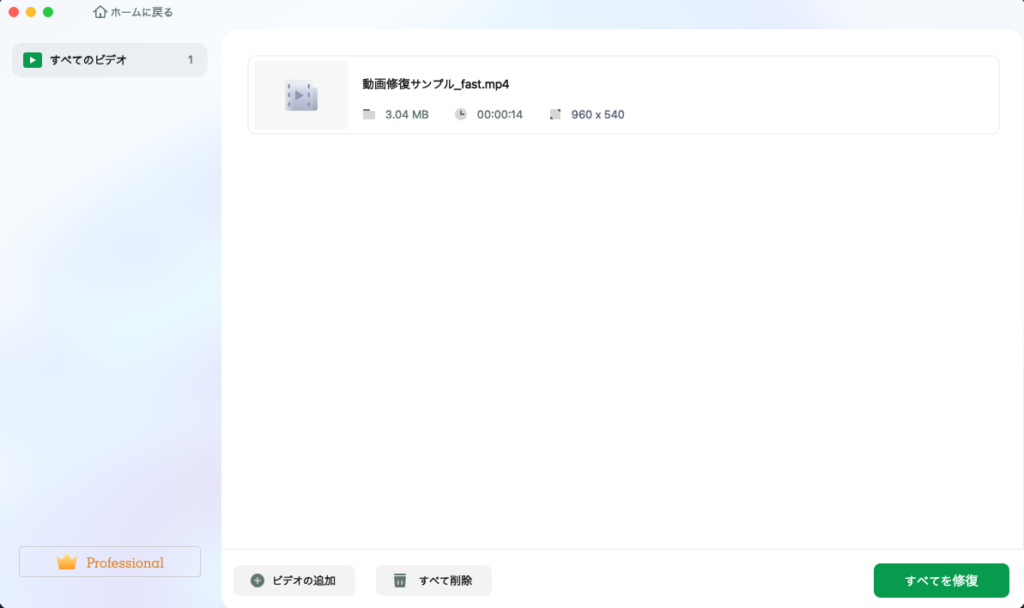
右下の「すべて修復」ボタンを押下し、修復作業を開始する。
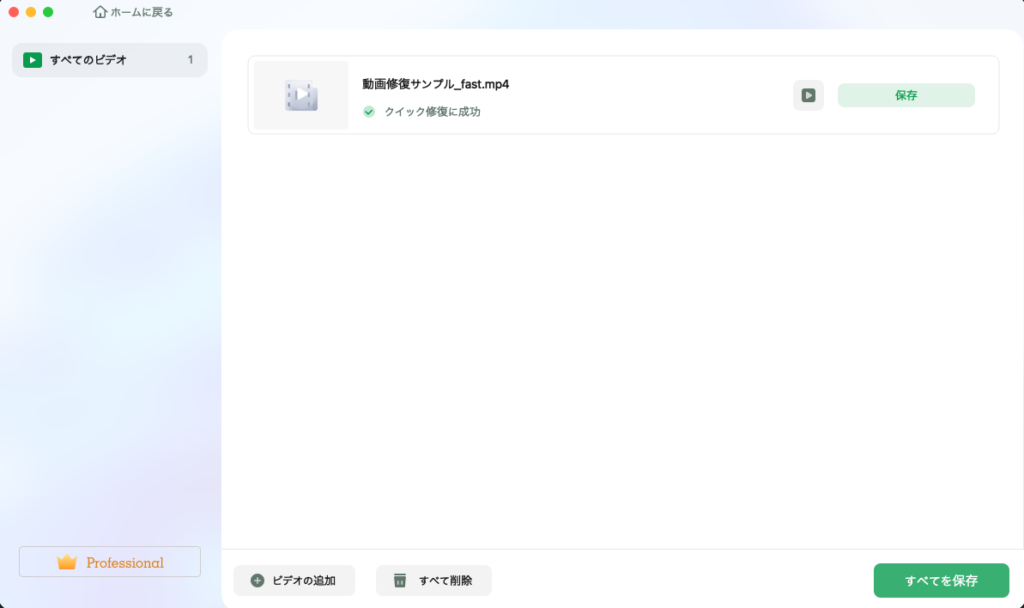
修復に成功したら、「すべて保存」を押下し、動画ファイルを保存する。
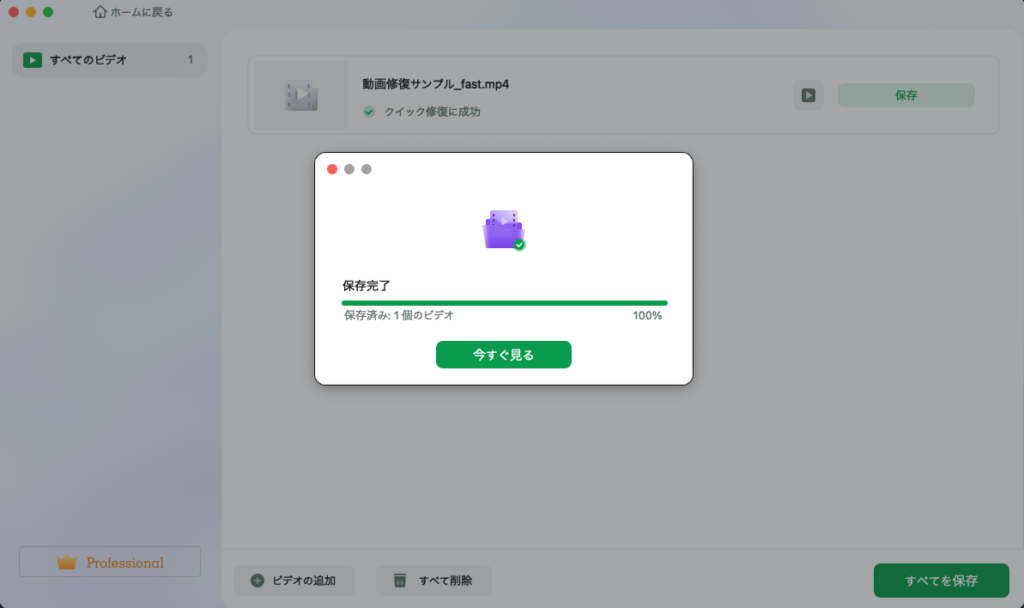
修復された動画ファイルをMacで開くと無事に再生できるようになっていた。

元のファイルがどのようなものだったのかがわからないが、若干ながらフレームレートが安定していない印象を受けた。
修復ソフトは、写真よりも動画ファイルの修復の方が難しいため、完全な修復が難しいのかもしれない。
ただ、違和感があるが見る分には十分に視聴できる印象を受けた。
動画ファイルの高度な修復機能
Professionalプランであるため、写真に引き続き動画ファイルの高度な修復にチャレンジしてみる。
理屈は写真と同様で、サンプルデータを活用することで修復に成功率を上げる方法となる。
操作方法をクイック修復に失敗したデータで紹介する。
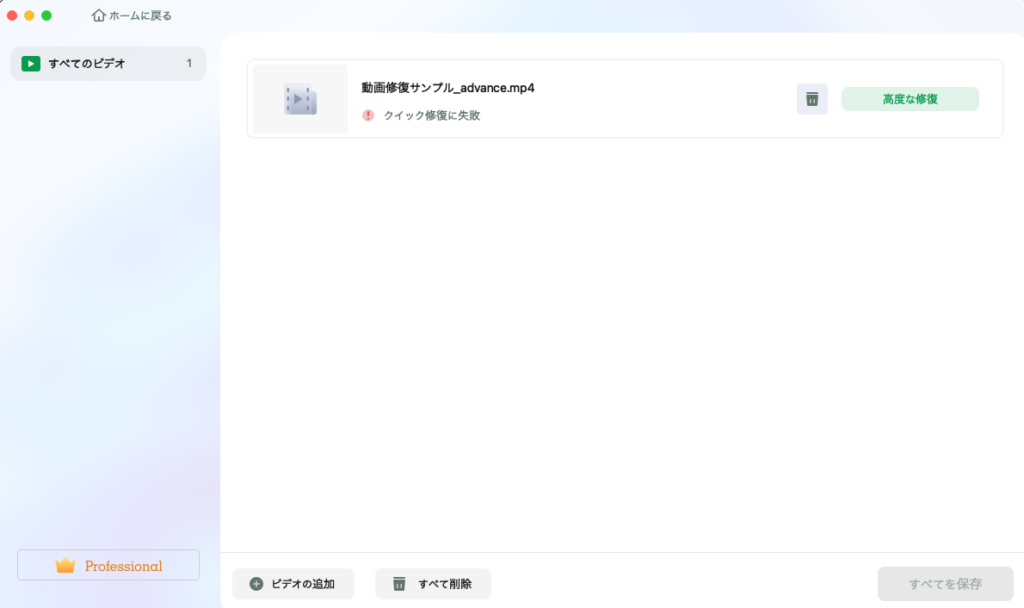
画像のようにリストにて「クイック修復に失敗」と書かれており、右側に「高度な修復」のボタンが表示されている。
この「高度な修復」ボタンを押下すると、サンプルデータの添付を行うポップアップが表示される。
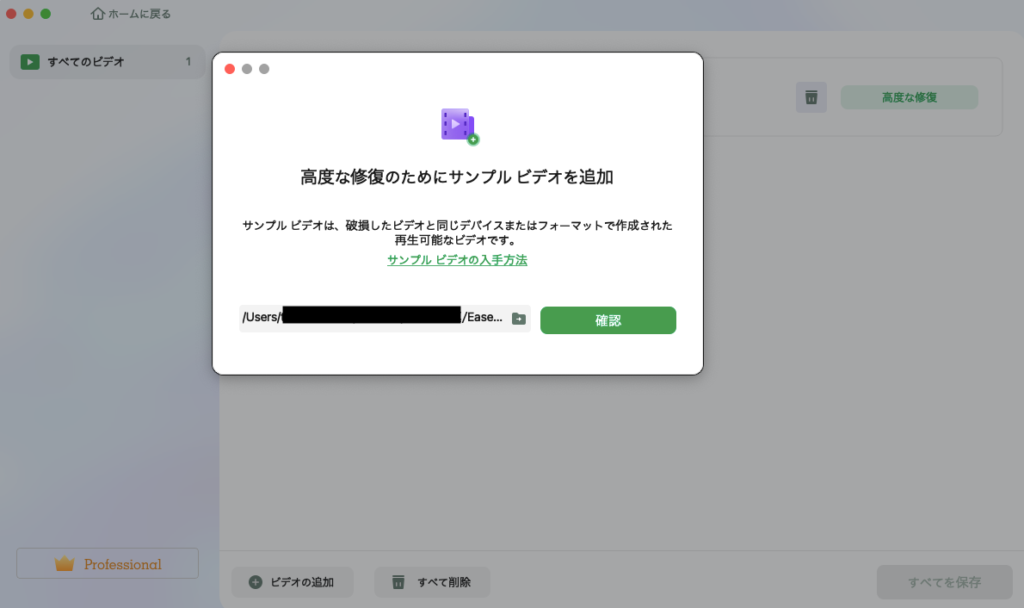
サンプルデータの添付後、「確認」ボタンを押下すると、破損したビデオとサンプルデータの比較が行われる。
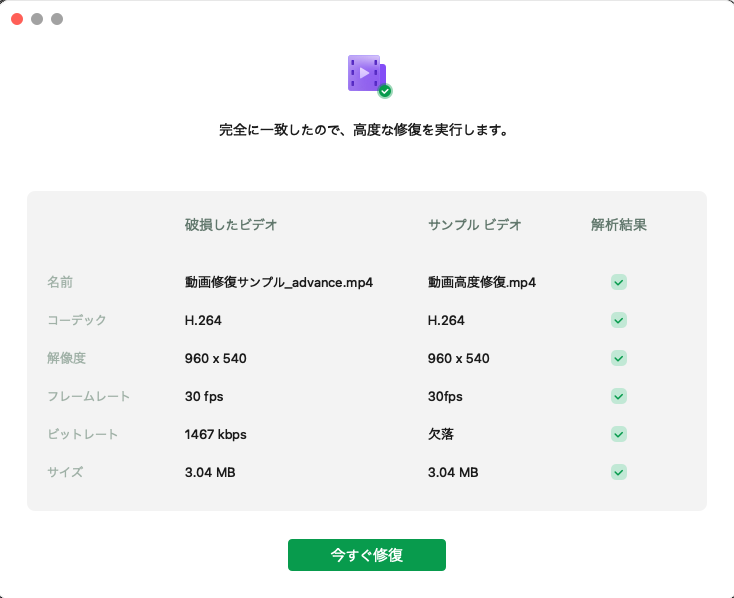
ここである程度のデータが一致していなければ、サンプルデータとして不十分となる。
今回は、解析結果がオールグリーンであるため、「今すぐ修復」ボタンを押下することで、高度な修復を実行することができる。
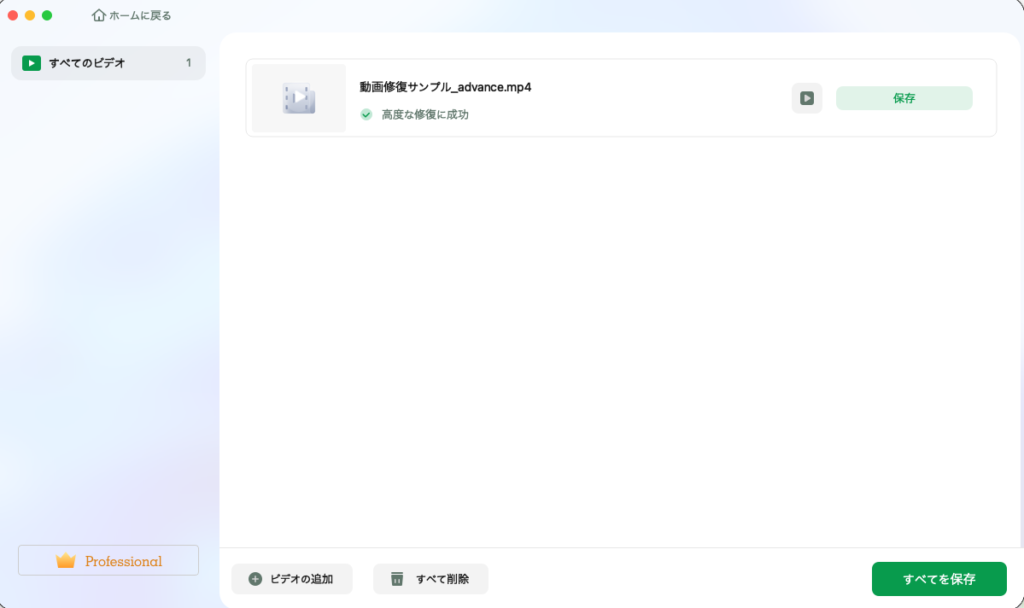
高度な修復に成功すると上のリストのように「高度な修復に成功」と表示される。
「保存」ボタンを押下し、Mac上で保存後にファイルを開くと無事に再生することができた。
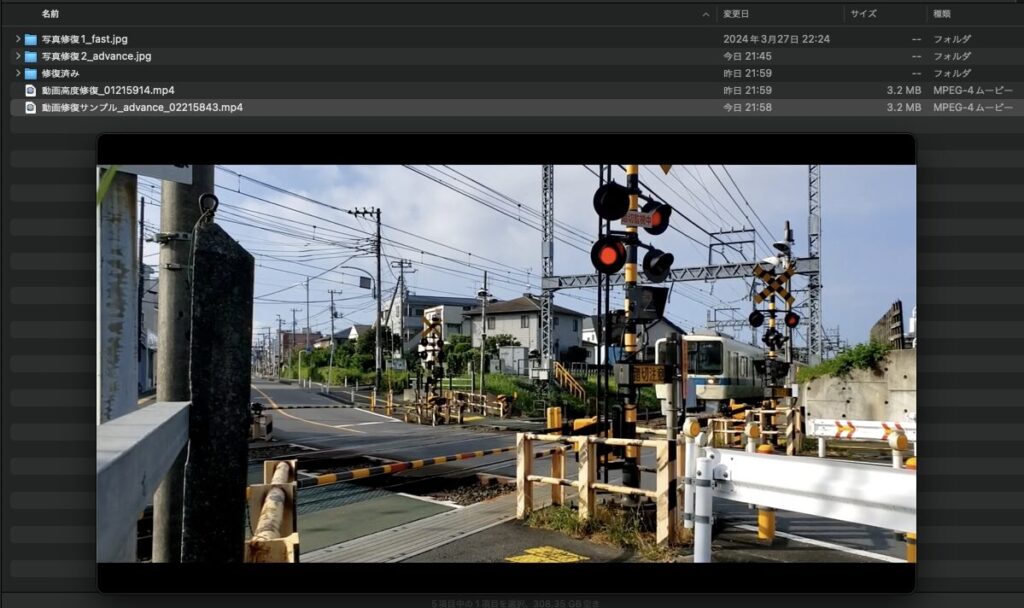
写真の高度な修復とはことなり、ビデオの高度な修復には、サンプルデータとしてのある程度の条件が必要となる。
ポップアップ上でサンプルデータの差分を確認できるため、破損したビデオとサンプルデータの比較状況を目視できるのは良いポイントだろう。
サンプルデータとしてふさわしいデータがあれば、修復できる確率が上がるため、好印象を受ける。
EaseUS FixoでOfficeファイルを修復してみた
次はOfficeファイルの修復を実施してみる。
対象とするのは、Wordファイルである「docx」とExcelファイルである「xlsx」となり、どちらもMacで開けない状態だ。
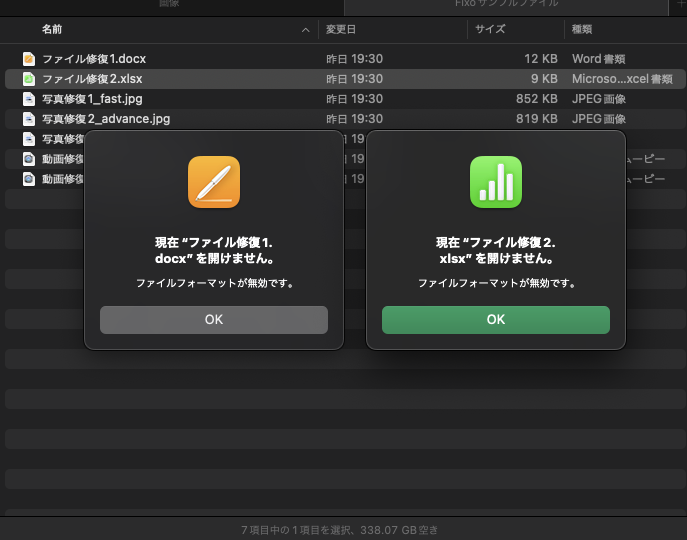
Macであるため、Mac標準のiWorkにて検証したが、どちらも開くことはできない。
EaseUS Fixoでの修復方法は画像と動画ファイルと同じで、修復対象を選択し、リストへ取り込む。
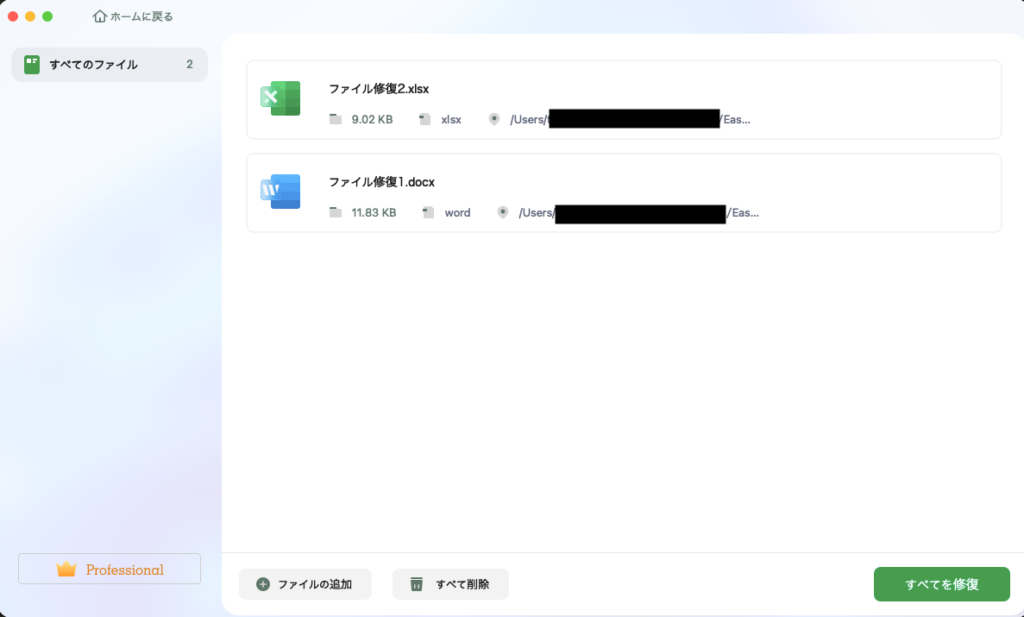
この度は2つのファイルを1度に修復してみた。
2つのファイルを同時に修復するが、同じ手順で右下の「すべて保存」を押下するだけである。
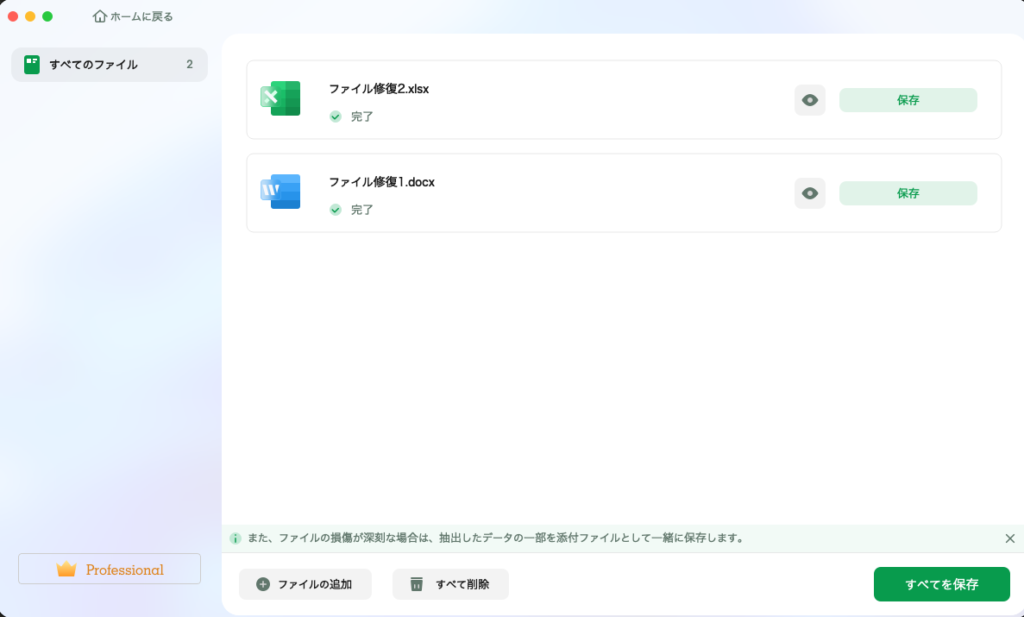
修復が無事にできたので、以下の画像のようにiWorkで開いてみると無事に修復することができた。
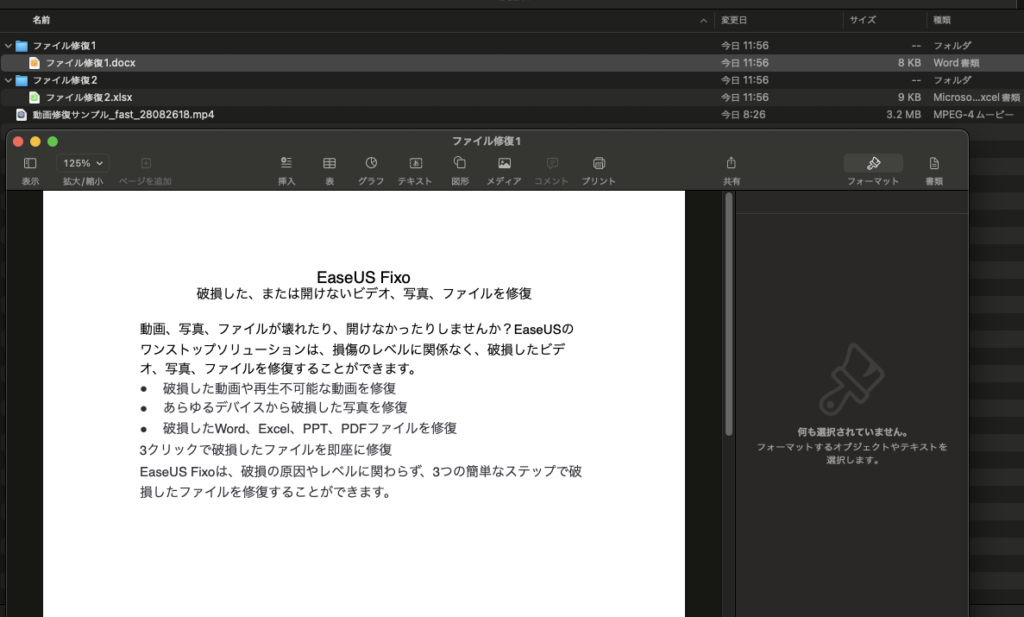
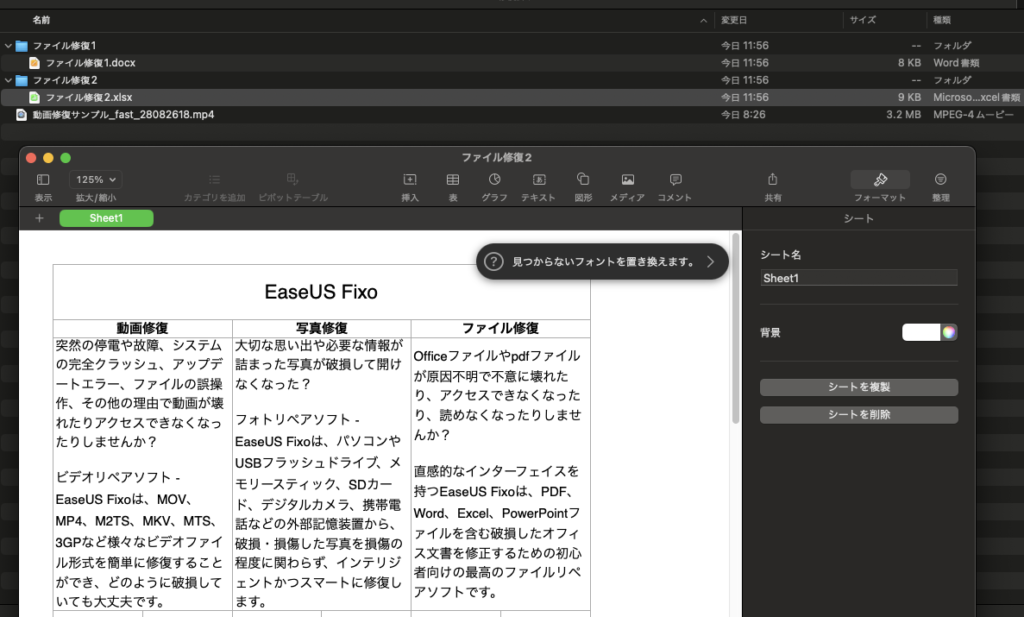
文字媒体であるため比較的に動画よりも修復が楽であるため、データの欠落もないだろう。
EaseUS Fixoのレビューまとめ
EaseUS Fixoにより、ご提供いただいた破損ファイルを修復することができた。
損傷が激しい写真および動画ファイルに゙関しては、クイック修復ではなく、「高度な修復」で対応することができる。
サンプルデータがあれば、修復成功率が向上するため、面白い試みだと感じられた。
ただし、注意していただきたい点として本サイトでは繰り返し説明しているが、修復ソフトは100%の確率で修復できるものではないため、あくまでも「修復できる可能性がある」程度に留めておいた方が良い。
これは、EaseUS Fixoだから修復できないというものではなく、どの修復ソフトでも修復が難しいファイルは完全な修復ができないため、100%の確率・品質で修復できるソフトを探しているのであれば、要注意となる。
話を戻して、この度のレビューとしての総評として、頂いた破損データはすべてEaseUS Fixoにて修復することに成功できた。
本サイトにて紹介しきれなかった機能や内容に関しては、EaseUS様の公式サイトにて紹介されているため、参照してみたはいかがでしょうか?
EaseUS Fixoの料金
今回紹介したEaseUS Fixoの料金は執筆時点でこのようになっている。
| プラン名 | Windows | Mac |
|---|---|---|
| 1ヶ月 | 6,369円(税込) | 10,769(税込) |
| 1年間 | 10,307円(税込) | 15,389円(税込) |
| 永久アップグレード | 15,389円(税込) | 18,469円(税込) |
永久版では「無料マイナーバージョンアップ」までとなっているが、永久アップグレード版では「永久無料アップグレード」に対応している。
まとめでも話したが、修復ソフトは100%修復を保証できるものではないため、アルゴリズムのアップグレードにより、現時点で修復なくても将来的に修復できる可能性がある。
頻繁にデータが壊れる環境はめったにないと思われるが、自分の環境に合わせて選択してみてはいかがだろうか?
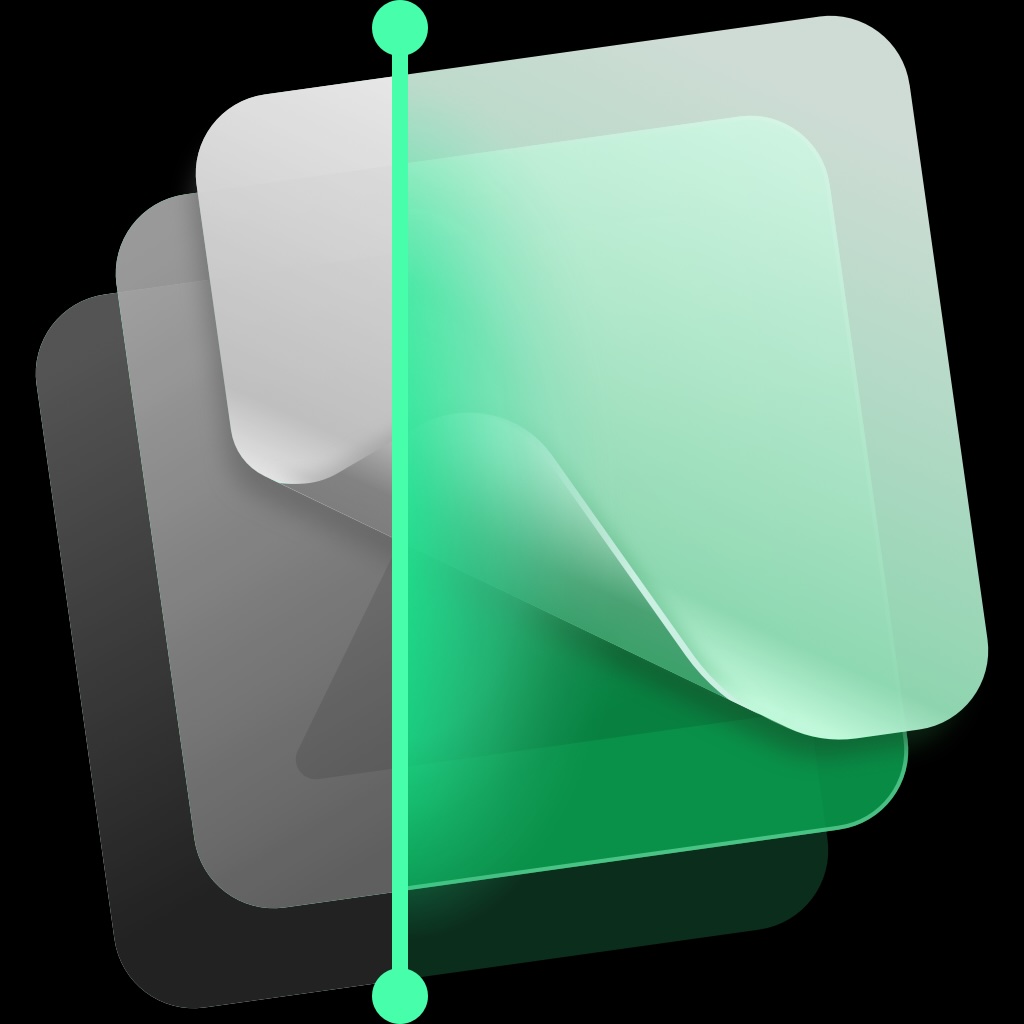

コメント