EaseUS RecExpertsをレビュー!録画収録ソフトの魅力とは?
この度、以前にもお取引があったEaseUS様から画面録画ソフトである「EaseUS RecExperts」のレビュー依頼を承った。
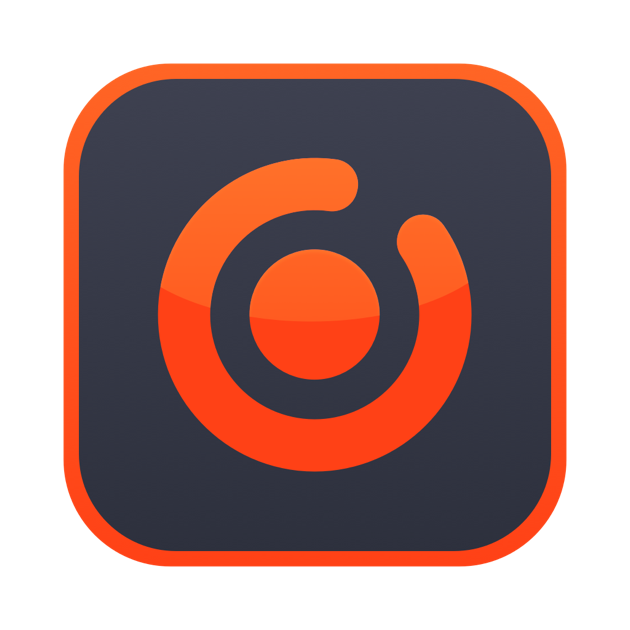
EaseUS様について軽くご説明すると、データ管理関連を強みとする様々なソフトを提供していらっしゃいます。
この度は画面収録ソフトをレビューするが、以前には「EaseUS Data Recovery Wizard」というバックアップや復元を行えるソフトのレビューを実施しているため、興味があればこちらの記事も見てほしい。
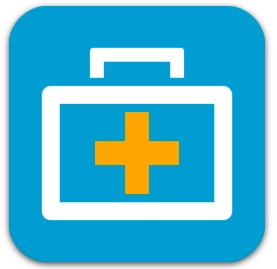
EaseUS RecExpertsはどのような場面で使える?
この度、ご紹介する画面収録ソフト「EaseUS RecExperts」について、以下のような用途が想定されている。
- カメラおよびマイクを使用したYouTube等向けの動画レコーディング
- ゲーム実況や解説系などの画面収録をメインとした動画コンテンツ作成としての利用
- zoomやSkype、Lineなどのビデオ電話の録画
近年では動画コンテンツの価値が挙がっており、音声や文字媒体よりも人気がある。
MacやWindowsなどのOSにも画面収録ソフトが内蔵されているが、使い勝手が悪いため、手軽に操作できる「EaseUS RecExperts」の需要は高いと思われる。
公式サイトの「 Macで画面と音声を記録する方法」でも紹介されているが、OS内蔵ソフトや他のフリーソフトと比較しても「EaseUS RecExperts」の方が操作が簡単である。
近年のYouTubeの動向として、顔出しせずにPCの画面を撮影した「解説動画」等の需要が高まっているため、本記事にて画面収録ソフト選びに苦労しているユーザーの参考になれば良いと思っている。
「EaseUS RecExperts」の詳しい情報に関しては、こちらの公式WEBサイトをご参照頂きたい。
EaseUS RecExpertsのインストール
「EaseUS RecExperts」のインストール方法について触れていきたいが、筆者のPCの環境は、「macOS Venture 13.3.1」であることをご了承いただきたい。
Mac APP Storeのダウンロードは以下となる。
https://apps.apple.com/jp/app/screen-recorder-easeus/id1581903884
まずは、「EaseUS RecExperts」をインストールするにあたり、権限系の解説をしたい。
上の Mac App Store以外にもこちらの公式サイトにてアプリケーションが公開されている。
インターネットからダウンロードした場合、インストール時に以下のメッセージが出る場合があるので、「開く」を選択する。
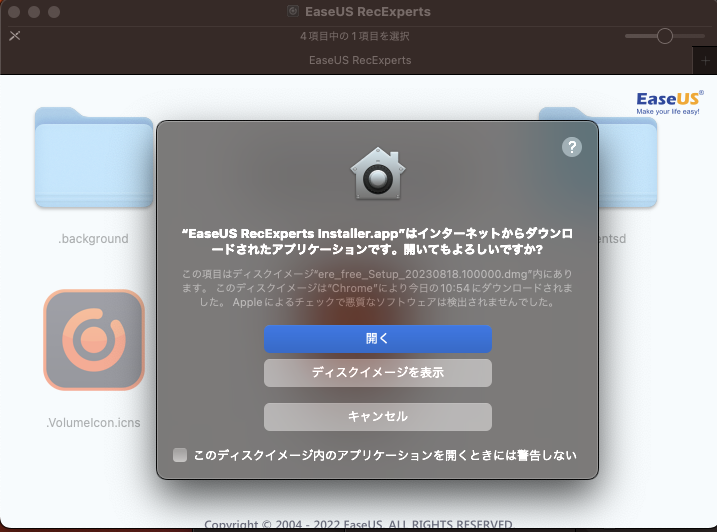
インストールすると画面収録ソフトであるため、以下の3つの許可をOS側で許可する必要がある。
- マイク
- カメラ
- 画面収録
最初に以下のようにマイクの許可を求められるため、「OK」を選択する。
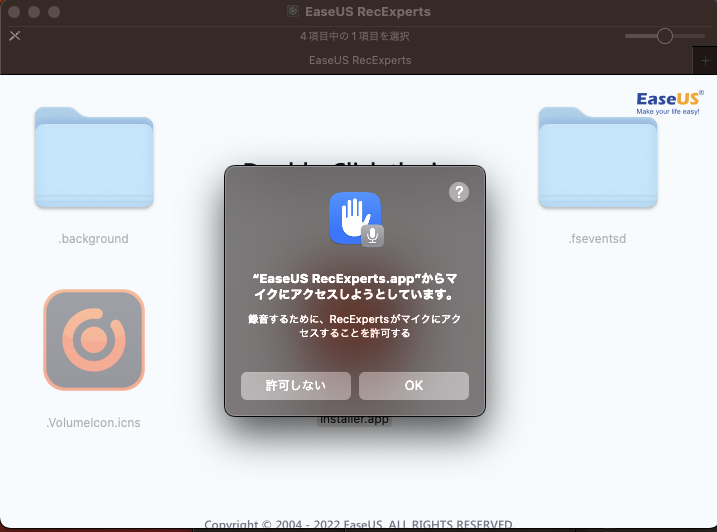
マイクの許可を完了すると、以下のようなポリシー設定画面になる。
右側にある「許可ボタン」を押下して、設定を進める。
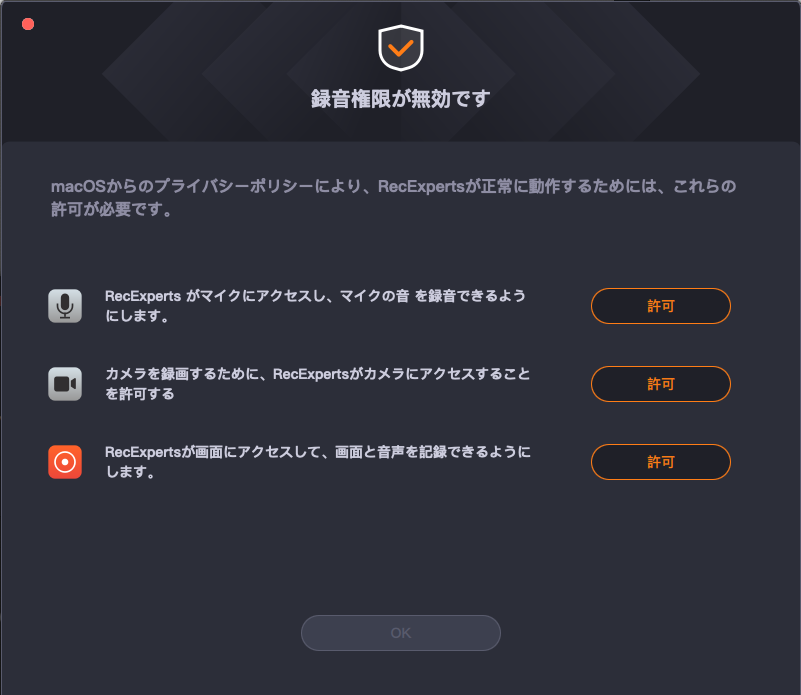
「許可ボタン」を押下するごとにOS側からポップアップが出るため「OK」を選択する。
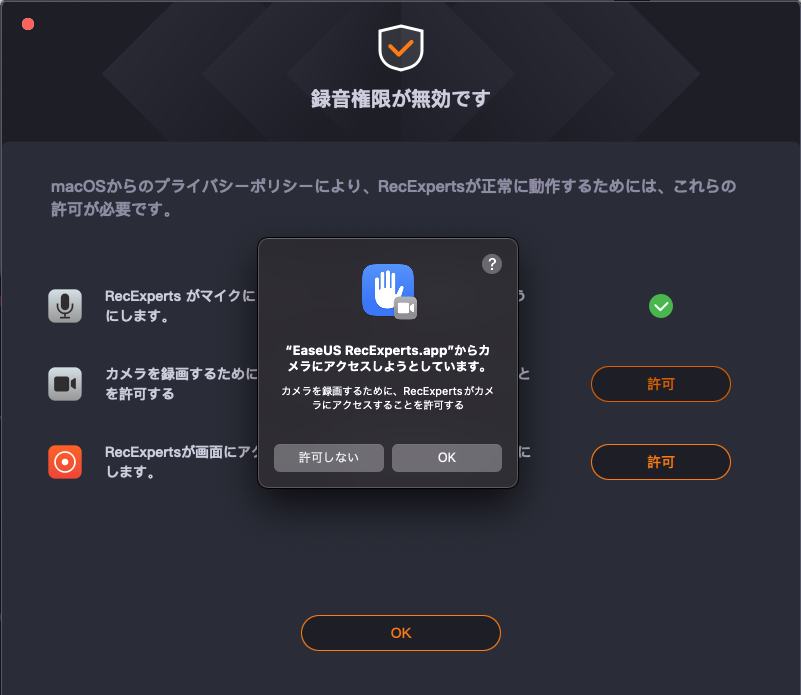
画面収録のみmacOSの設定アプリの「プライバシーとセキュリティ」にある「画面収録」一覧にて「+」を選択して「EaseUS RecExperts」をリストへ追加する必要がある。
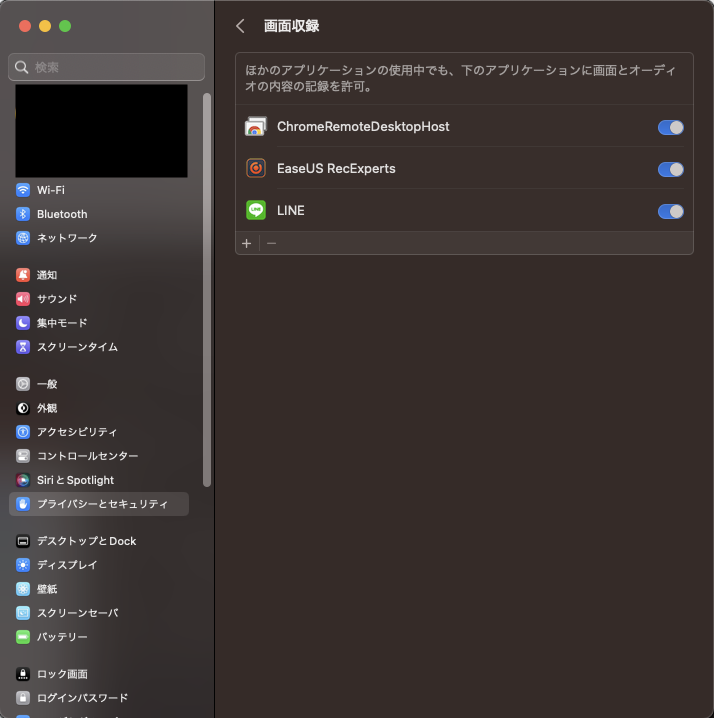
これらのOSのポリシー設定を完了すると、シンプルな「EaseUS RecExperts」の画面が表示される。
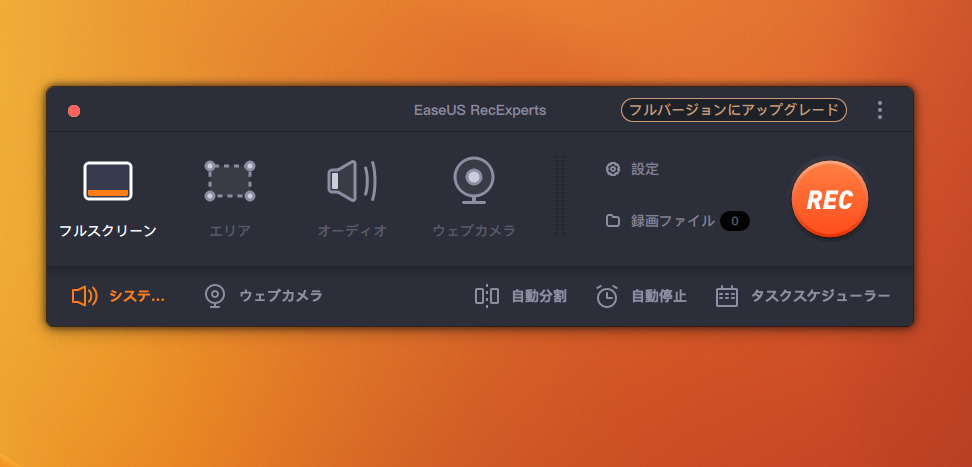
すでにフルバージョンの「PRO」ライセンスを所持している場合、右上の「フルバージョンにアップグレード」を選択し、ライセンスコードを入力することでアクティベートすることができる。
アクティベートが完了すると右上に「PRO」というロゴが表示される。
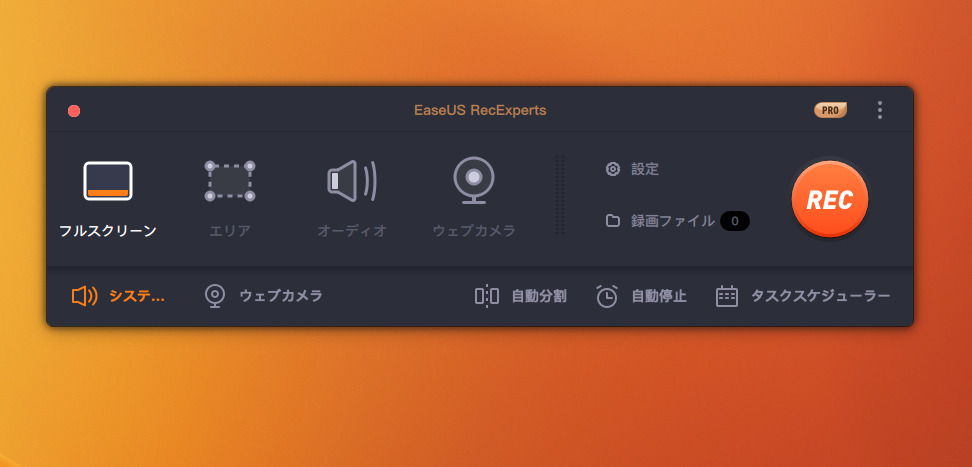
EaseUS RecExpertsは画面録画だけではなくカメラによる収録も可能!MacはiPhoneのカメラ連携が強い
「EaseUS RecExperts」は、画面収録ソフトとして紹介されているがカメラによる動画撮影も可能だ。
カメラによる動画撮影に関しては、WindowsよりもMacの方が利便性が高く、iPhoneのアウトカメラを使用することができる。
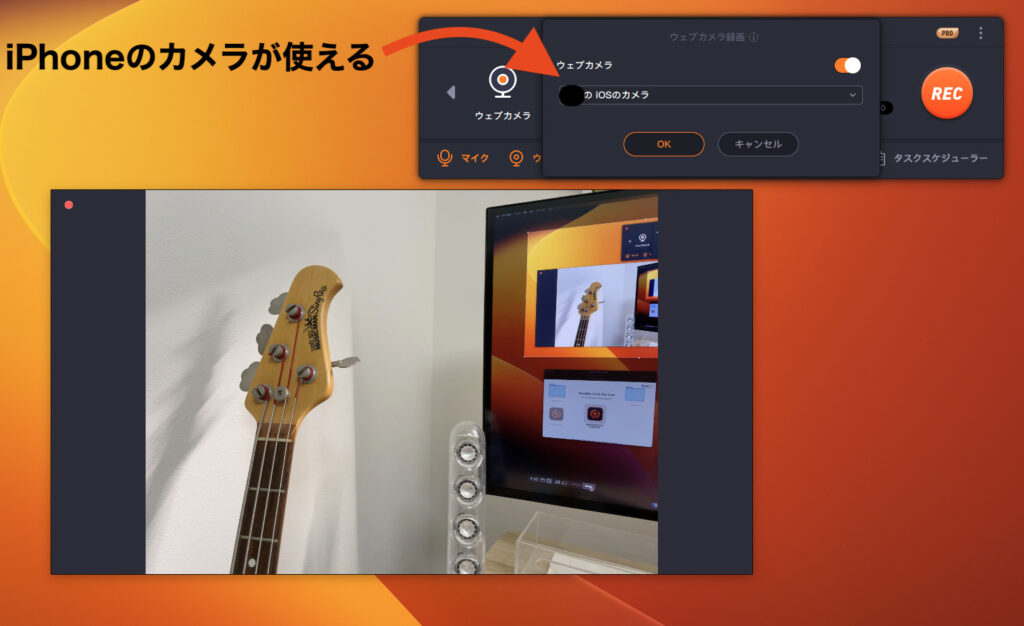
Macには、iPhoneを外部カメラとして使用することができる機能があり、「EaseUS RecExperts」も例外なく使用することができた。
iPhoneのアウトカメラは、非常に画質や色味が良いため、動画コンテンツの撮影として重宝されている。
これらを強みとして、以下でレビューもしているコンデンサーマイクやミキサー(オーディオインターフェース)を組み合わせることで、高画質・高音質な動画コンテンツを作成することができる。

これにより、ライバルよりも品質の高い動画コンテンツを作成することができるため、画面収録ソフトとしてではなく、カメラを使用した動画コンテンツ作成としても十分に活用することができる。
「EaseUS RecExperts」は、録画後にすぐにシンプルな動画編集画面へ遷移される点も好印象がある。
非常に無駄がなく必要最低限の機能が備わっており、動画の右下に用意されているアイコンからトリミングなどを簡単に操作することが可能となる。
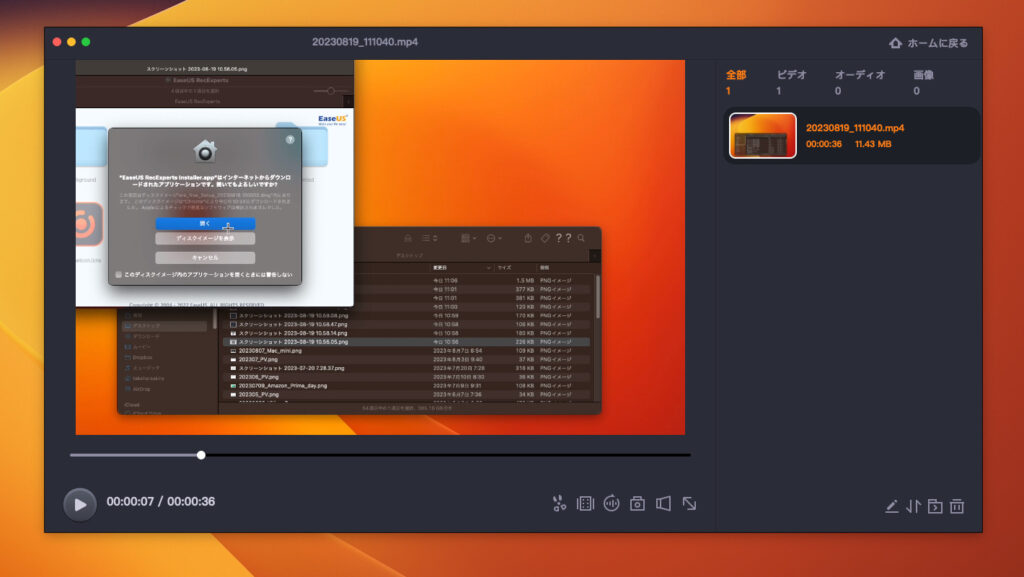
外部ソフトを使ってzoomを録画する意味
近年、リモートワークの需要により需要が増しているテレビ通話ツールである「zoom」の画面収録を実施し、「EaseUS RecExperts」のレビューを進めたい。
zoomにも収録機能はあるが、外部ソフトである「EaseUS RecExperts」を使用することで、通信相手に気づかれずにビデオ通話を録画することができる。
多くのビデオ通話ツールでは、「REC(録画)」機能を使用すると、テレビ通話参加者へ「レコーディングを開始します」といった通知や音声ガイダンスが表示・アナウンスされる。
諸事情により、通話相手に録画されていることを知られたくない場合に、「EaseUS RecExperts」のような外部ソフトを使用することで、相手に通知されずに通話内容を録画することができる。
そのため、証拠が必要となるテレビ通話の録画をする場合に有効的な手段となる。
EaseUS RecExpertsでzoomを録画する方法
「EaseUS RecExperts」には、以下の2つの録画モードがある。
- フルスクリーン
- エリア
中でも「エリア」モードが非常に優秀な機能となっており、ディスプレイの一部分のみの録画や特定のウィンドウの録画が可能だ。
この度のzoomの録画の場合、「エリア」のウィンドウの選択を操作して解説したい。
「エリア」機能は、画像の丸で囲っているアイコンを選択することで利用できる。
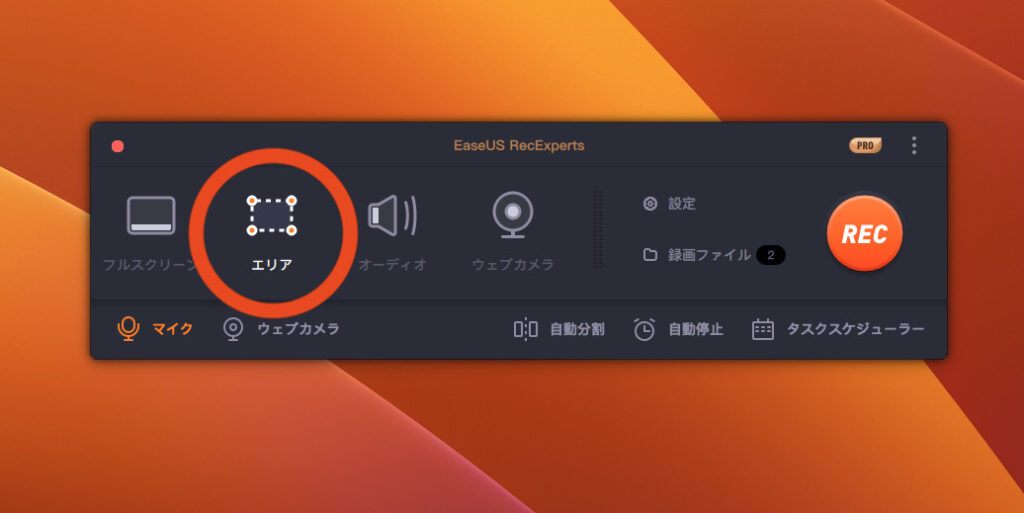
「エリア」を押下すると、切り取り機能が実行される。
下の画像のようなzoomソフトを起動している場合、zoomウィンドウをフォーカスすることで自動的に録画対象を認識してくれる。
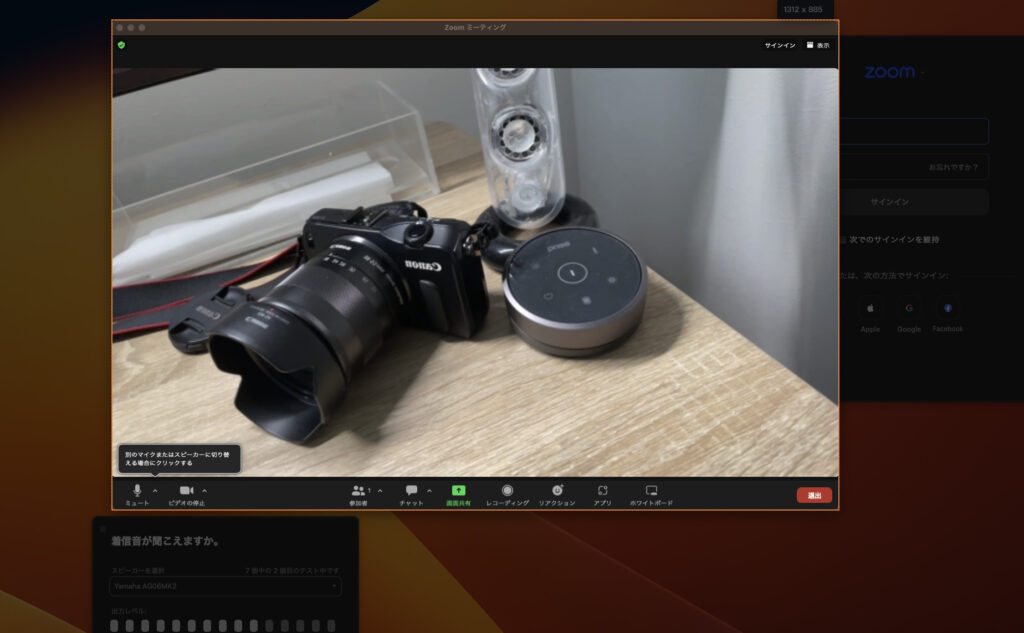
「エリア」の指定を完了すると、下の画像のように画面録画が開始され、右下のメニューバーにて録画状況を確認することができる。
もちろん、zoomの収録中は相手の音声を含めた通話内容を音声として記録することができる。
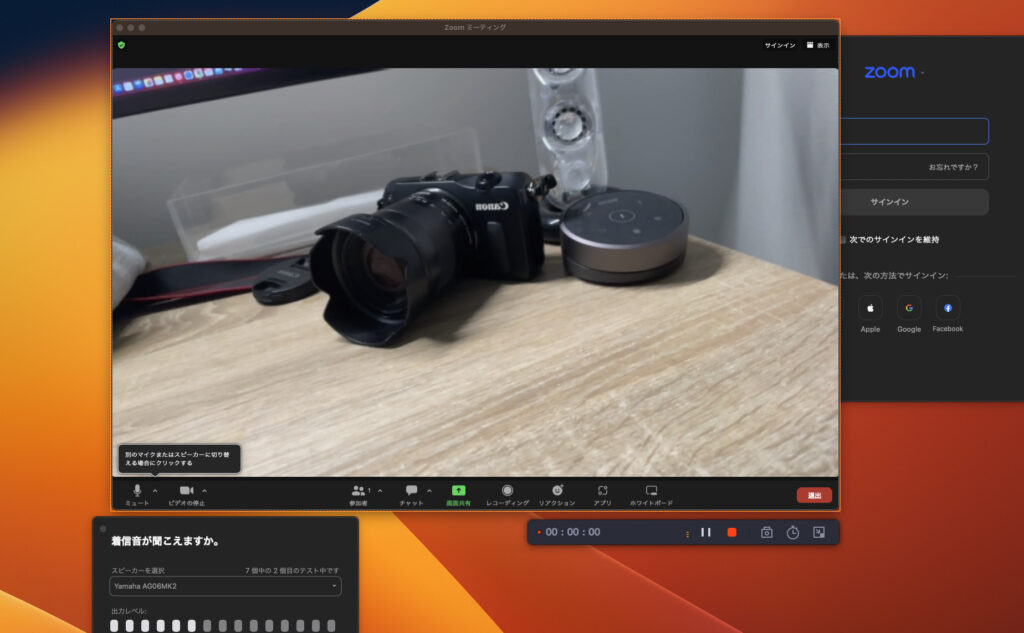
録画を終了すると動画一覧画面となるため、テレビ通話にて不要な会話をすぐにトリミングすることができる。
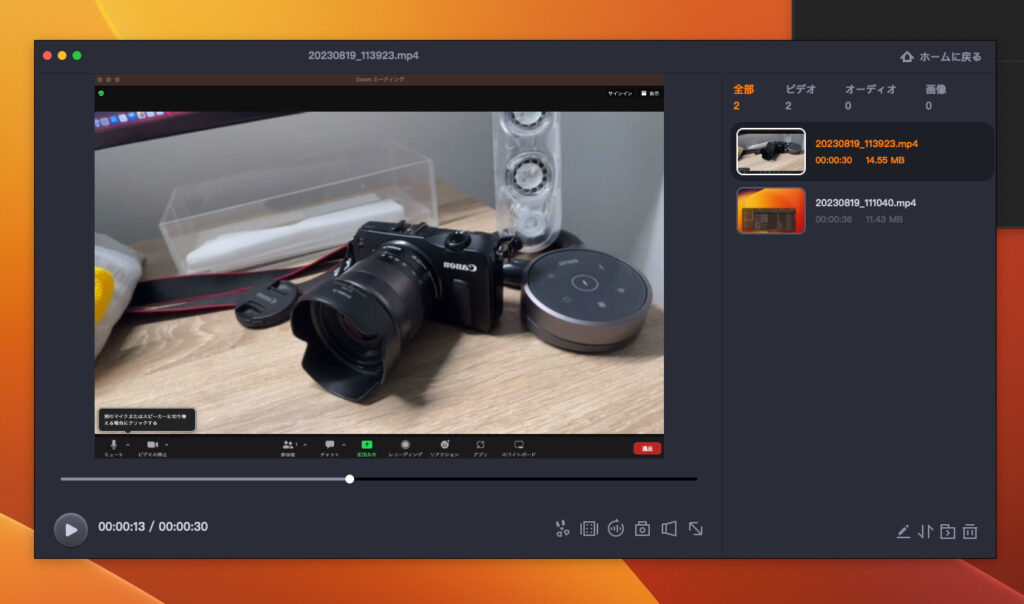
繰り返しになるがzoomを外部ソフトとして録画することで、相手に気づかれずに撮影することができる。
以下の画像のようにzoomの「レコーディング」ボタンが有効化されていないため、通話相手に通知されることはない。

また、録画中にもメニューバーにてスクリーンショットなどの簡単な機能を利用することができるため、プレゼンなどのビデオ通話では重宝できる機能となるだろう。
さらにビデオ通話との相性が良い点としては、録画した動画から音声のみを抽出することができる。
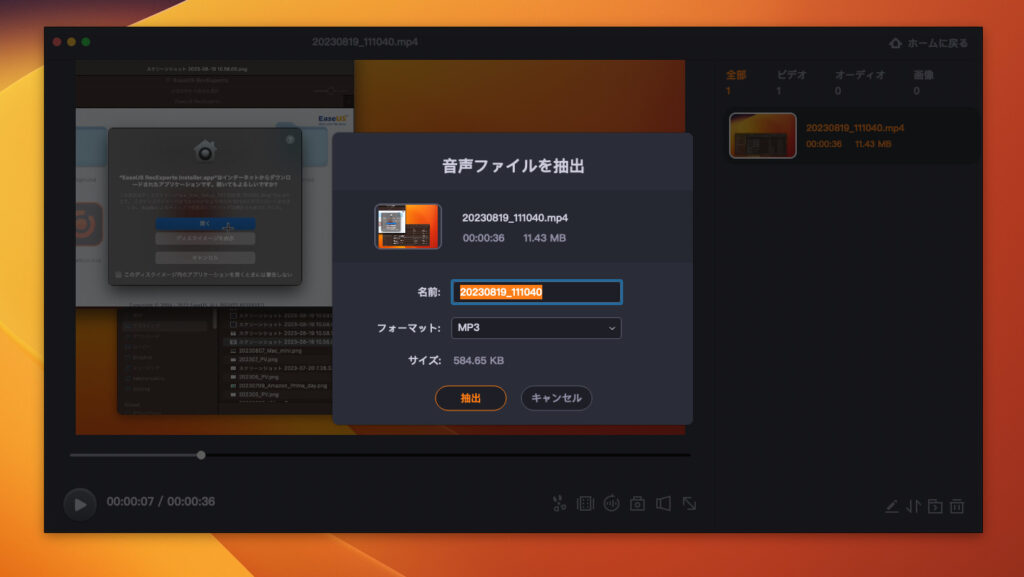
具体的なソフト名は控えるが、近年では音声から文字起こしできる優秀なAIソフトもあるため、これらを活用することで簡単に議事録を文字媒体としても書き起こすことができるだろう。
この度は、macOSを題材に操作を紹介したが、公式サイト「【2023】Windows/MacでZoom会議を許可なし画面録画する方法」にて詳細な使用方法も紹介されているので、是非見ていただきたい。
EaseUS RecExpertsの価格設定について
「EaseUS RecExperts」には、フリープランがあり、無料にも関わらず録画時間の制限がない。
制限として再生時間が1分であったり、マイクブーストや技術サポートを受けられないデメリットがある。
有料プランである「PRO」ライセンスとしては、以下の3つがラインナップされている。
| プラン名 | 利用期間 | 価格 |
|---|---|---|
| 1 – ヶ月間ライセンス | 1ヶ月 | 2,390円(税込2,629円) |
| 1 – 年間ライセンス | 1年 | 4,790円(税込5,269円) |
| 永久ライセンス | 永久 | 8,390円(税込9,229円) |
EaseUS様としてオススメ商品は、永久ライセンス版のようだ。
サブスクリプションの価格を考えても、永久ライセンス版の方が長い目で見ると安いように思われる。
法人プランなどもあるため、詳しくはこちらの公式サイトをご参照してほしい。
EaseUS RecExpertsのまとめ
「EaseUS RecExperts」は、初めて動画コンテンツを作成したいユーザー層に適したソフトウェアで、日本語も充実している印象を受けた。
何より、シンプルなユーザーインターフェースを実装しているため、パソコン操作に慣れていないユーザーでも敷居が高い動画撮影を簡単に実施することが可能だ。
ビデオ通話の録画に関しても、相手に録画されていることを気づかれずに収録することができるため、特定のシチュエーションで重宝することができるだろう。
さらに動画から音声のみを抽出することができるため、文字起こしコンテンツを使用することで、議事録などを容易に作成することができるだろう。
総合的に「EaseUS RecExperts」は、動画コンテンツ作成からビジネスとしてのビデオ通話の記録まで幅広く活用することができる。
「EaseUS RecExperts」を持っているだけで、様々な場面で応用できるため、まずはフリープランで手にとって操作性の簡単さに触れてほしいと感じられた。
興味のある方は是非、こちらの公式サイトをご参照いただけたらと思います。
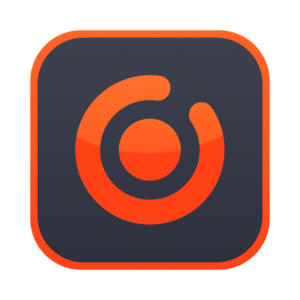
コメント