Macは、Appleから提供されているバックアップツール「Time Capsule」が有名ですが、サードパーティ製のバックアップツールに「EaseUS Data Recovery Wizard」などが挙げれれます。
今回、EaseUS様から「EaseUS Data Recovery Wizard for Mac」のレビュー依頼を頂いたので、ソフトウェアの性能を調査してみたいと思います。
なお、対象となるソフトウェアは、「EaseUS Data Recovery Wizard for Mac」となっております。
EaseUS Data Recovery Wizard for Macでできること
「EaseUS Data Recovery Wizard for Mac」をMacへインストールすると、すぐにmacOSのインストールメディアだけではなく、SDカードやiTunesでバックアップしたiOSのデータが表示されます。
これらのスキャンは、ものの数秒で行われるため、ソフトウェアのレスポンスは高いと見ていいでしょう。
一覧表示では、過去に「iTunes」でバックアップしたiOSデータも表示されており、iPhoneのバックアップなのかiPadのバックアップなのか確認することができるようです。
また、事前にファイル容量を把握することができるので、直感的にスキャンに時間がかかるバックアップがどれなのか把握することができます。
なお、Appleの独自ファイルシステムである「AFS(Apple File System)」については、「Unknow」と表示されるようです。
SDカードの内容をスキャン
「EaseUS Data Recovery Wizard for Mac」にて、ドライブレコーダーで使用していた64GBのSDカードを選択し、「スキャン」を押下すると、15分ほどで35GB分のデータをスキャンすることができました。
初期画面では「パス」タブが選択されており、ファイルパスでデータを探していくことになりますが、「種類」タブを選択することで、写真や動画などで自動的に割り振りされるようです。
特定のフォルダにあるファイルを探したい場合は「パス」タブを選択し、動画ファイルのみ選択したい場合は、「種類」タブを選択すると良いでしょう。
画像のように動画ファイルや画像ファイルなどを閲覧しながら操作したい場合は、検索の隣りにある3つのボタンを押下することで、それぞれ選ぶことができます。
SDカードからデータを取り出してみる
ドライブレコーダーで使用していたSDカードを、「EaseUS Data Recovery Wizard for Mac」を使用して取り出す方法をご紹介します。
SDカードの中で一番ファイル容量が大きい動画ファイルで検証してみます。
SDカードのカードに保存されている動画ファイルを取り出すためには、取り出したいファイルを選択し、「今すぐ復元」を押下することでダウンロードすることができるようです。
復元されたファイルは、フォルダこと保存されており、フォルダ構成などを維持した状態で復元されるようです。
SDカードをフォーマットしてから覗いてみる
SDカードをMacでフォーマットを行い、「EaseUS Data Recovery Wizard for Mac」でSDカードをスキャンしてみましょう。
Macでは、「ディスクユーティリティ」を起動し、SDカードの削除を行うことでフォーマットを行うことができます。
SDカードのフォーマット後、「EaseUS Data Recovery Wizard for Mac」を再度起動し、SDカードのスキャンを実行すると20分ほどでスキャンが完了します。
スキャン完了後に「種類」タブで削除したファイルを確認してみると、削除したいくつかのファイルを復元できる状態であることがわかります。
jpgファイルは、42ファイル中40ファイルも復元可能であることがわかります。
今回の検証では、残念ながらMOVファイルを復元することができませんでしたが、「EaseUS Data Recovery Wizard for Mac」はフォーマットを行っても画像ファイルの復元に強いことがわかりました。
より強力なフォーマットから復元してみる
Macは、フォーマットを行う際にセキュリティオプションを選択することできます。
セキュリティオプションを最も安全を選択すると復元できるのか試してみましょう。
検証前のSDカードのスキャン内容はこちらとなります。
そして、Mac側でフォーマットを「最も安全」を選択し、再度SDカードのフォーマットを行います。
「最も安全」なフォーマットを選択すると、データを読み書きを繰り返すため、通常のフォーマットよりも時間がかかかります。
「最も安全」を選択し、数時間後にフォーマットが完了後、「EaseUS Data Recovery Wizard for Mac」でスキャンした結果が以下となります。
さすがに数時間におよぶ書き込みの繰り返しが行われれば、データを復元することができないようです。
普段遣いであれば、「EaseUS Data Recovery Wizard for Mac」にてデータを復元することができますが、セキュアにフォーマットされた記憶母体からデータを取り出すことはできないようです。
iOSのバックアップからデータを抽出することができる
「EaseUS Data Recovery Wizard for Mac」では、iTunesでバックアップしたバックアップファイルにもアクセスすることができます。
試しに、すでにバックアップされているiOSファイルの中身を「EaseUS Data Recovery Wizard for Mac」でスキャンしてみると以下のように表示されます。
「EaseUS Data Recovery Wizard for Mac」では、バックアップされたiOSのデータから写真や動画、連絡先、メッセージなど様々なカテゴリから復元することが可能なようです。
「EaseUS Data Recovery Wizard for Mac」に表示されている復元可能なカテゴリは以下の通りとなっております。
- 写真
- 写真アプリ
- ビデオ
- ビデオアプリ
- 連絡先
- メッセージ
- 通話履歴
- リマインダー
- メモ
- ブックマーク
- カレンダー
- 音声メモ
復元方法は、復元したいデータを選択し、右下にある「復元」ボタンを押下するだけで簡単に復元することができるようです。
EaseUS Data Recovery Wizard for MacはiOSバックアップ失敗時に力を発揮する
Appleから提供されているiTunesでiOSを復元する場合、バックアップした「iOS」のバージョンと復元のiPhoneやiPadのバージョンによっては、復元できないことがあります。
「EaseUS Data Recovery Wizard for Mac」では、アプリケーションごとに保存されているデータを掘り出すことはできませんが、写真や動画、連絡先など移行に必要な最低限のデータを取り出すことができます。
「EaseUS Data Recovery Wizard for Mac」で取り出したデータは、再度iTunesへ設定し直すことで、間接的にバックアップを復元することができます。
ドライブレコーダーの動画(MOV形式)の復元は失敗してしまいましたが、基本的なjpgなどといったファイルの復元には強いことがわかります。
また、今後提供されるソフトウェアアップデートで、MOVのデータ復元が強化される可能性もあります。
大切なデータがフォーマットなどにより削除されてしまった場合や、iOSのバックアップファイルからデータを取り出したいときに「EaseUS Data Recovery Wizard for Mac」は選択肢の一つとして候補に入れても良いと思いました。
今回使用した「EaseUS Data Recovery Wizard for Mac」は、8,900円にて販売されております。
また、最大2GBまで復元可能なフリー版として「Data Recovery Wizard for MacFree」も提供されております。
興味のある方は、以下の公式WEBページにてご確認してみてはいかがでしょうか。
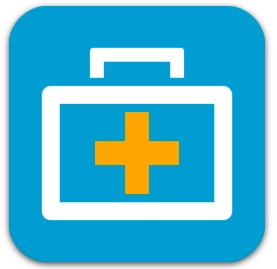
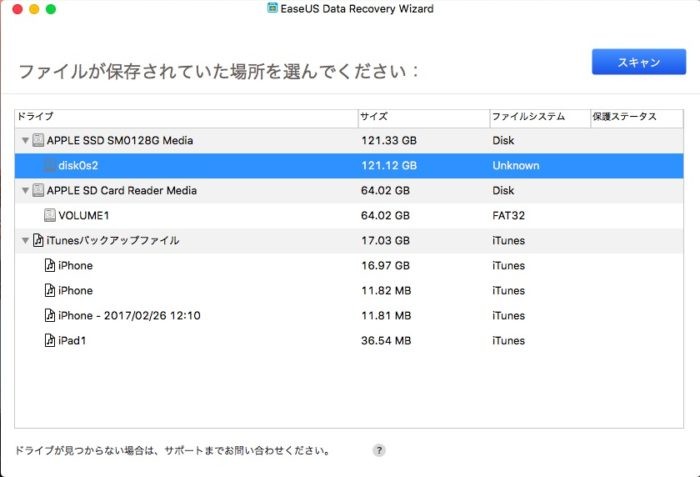
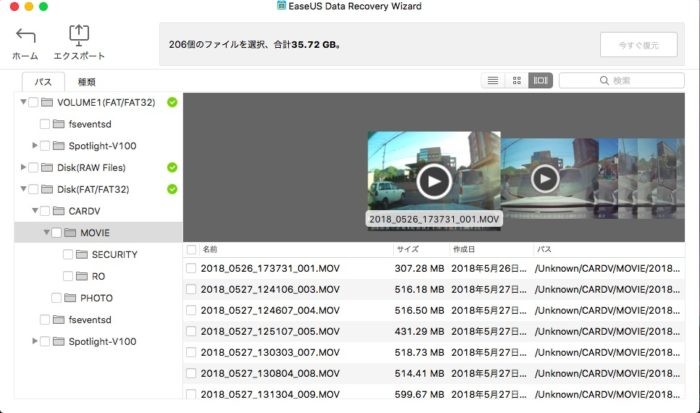
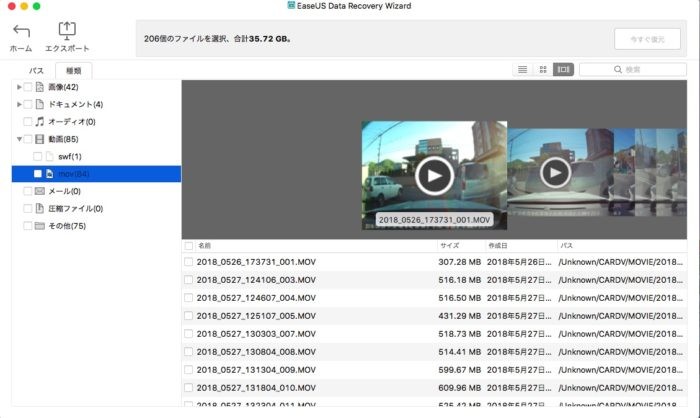
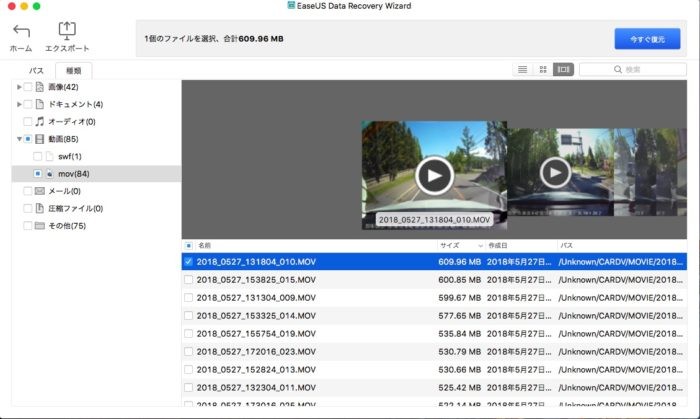

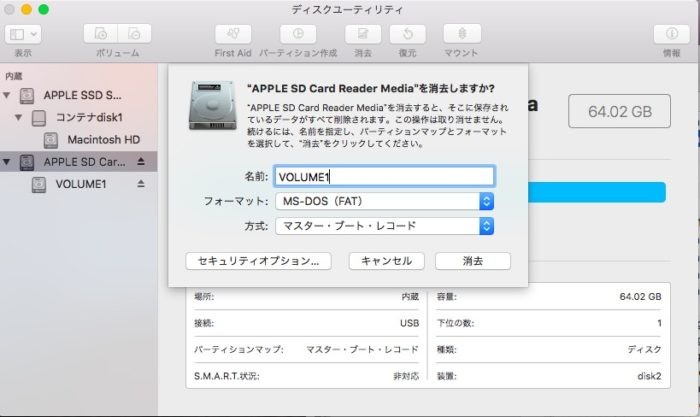

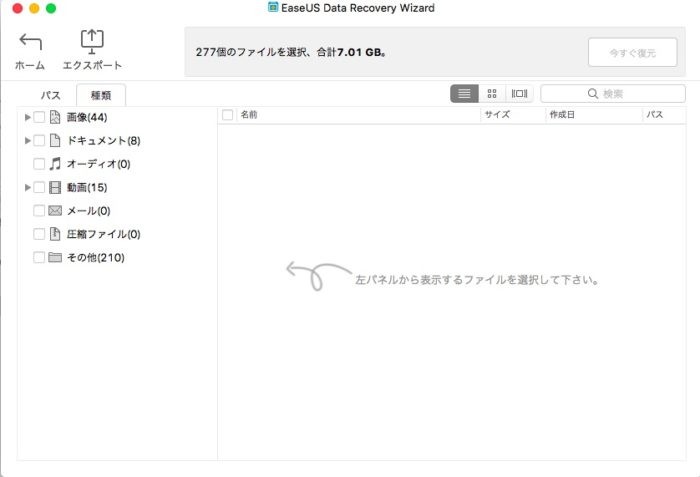
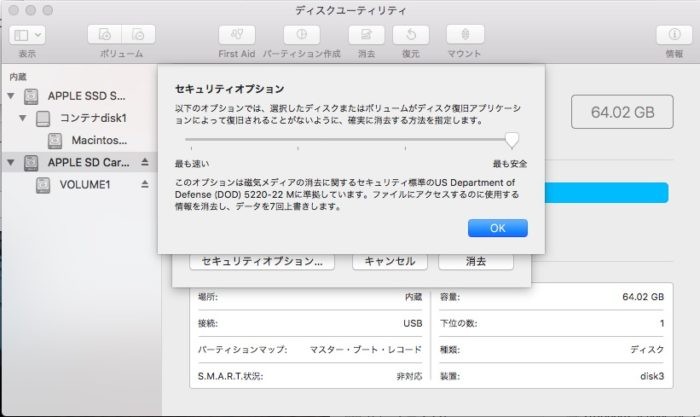
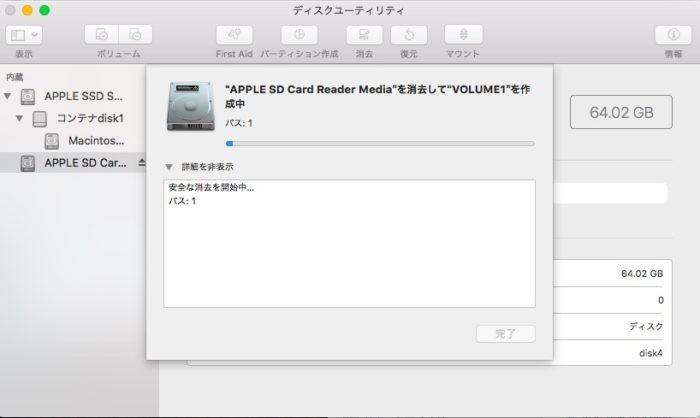
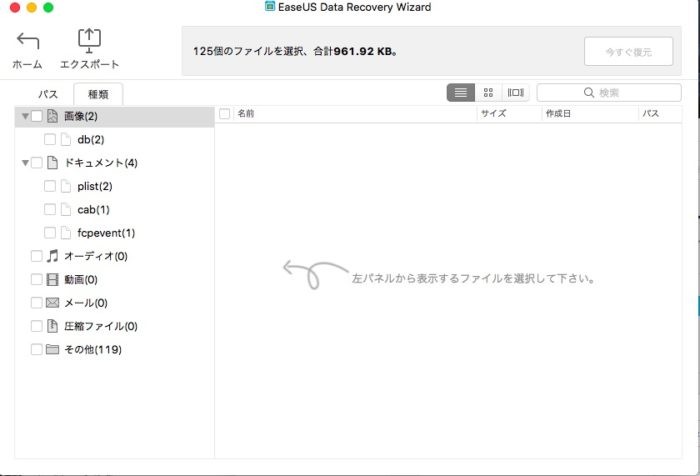
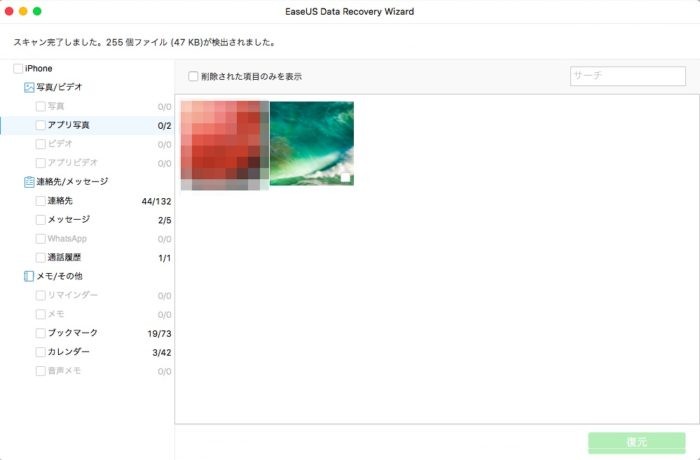

コメント